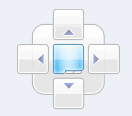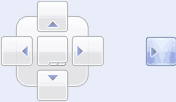The PowerDesigner window contains the Browser, Toolbox, Canvas, Result List, and Output sub-windows or views, which you can move, group, split, hide, or auto-hide to suit your workflow.
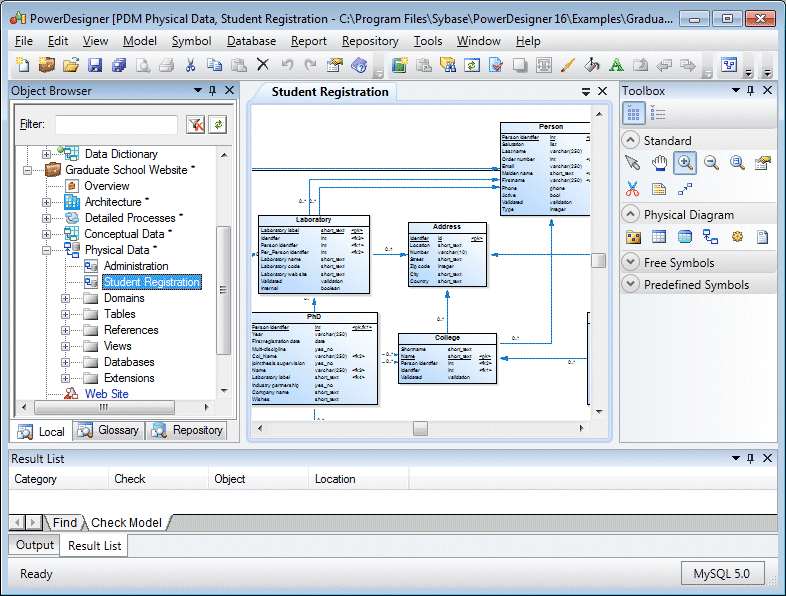
To move a view, click on its title bar or upper or lower tab and drag and drop it onto the docking control that appears as you hover over a view. You can perform the following kinds of movement in this way:
- To group the view with another view - drop it on the central dock selector:
The dropped view is stacked on the other view, and each has a tab at the bottom of the group to select it. - To place the view next to, above, or below a view - drop it on the left, right, top, or bottom dock selector. You can use this to divide the canvas and show multiple diagrams together.
- To place the view next to, above, or below a view, and have it extend the full height or breadth of the PowerDesigner window - drop it on the separate left, right, top, or bottom dock selectors that appear near the extremities of the window:
- To promote a view to an independent window - drop it anywhere except on a dock selector.
Note: The Canvas is a special view that displays diagrams as tabbed documents.You can drag other views onto the Canvas, but you cannot drag Canvas diagrams elsewhere in the PowerDesigner window (though you can promote them to independent windows). Right-click a diagram tab to access a menu that lets you close the diagram, close every diagram except this one, or split the canvas horizontally or vertically.
All views except the canvas have a menu available on their title bar to:
- Float - promote the view to an independent window.
- Show - disable auto-hiding (or click the sideways pin to pin the view open).
- Dock as Tabbed Document - add the view as a tab to the Canvas.
- Auto Hide - hide the view as a small tab on the side of the screen, that re-expands when you hover over it (or click the vertical pin to unpin the view).
- Hide - remove the view from your window. To show a hidden view, select .
Note: The Browser is a single view with up to three sub-views (Local, Glossary, and Repository). These sub-views cannot be moved independently.