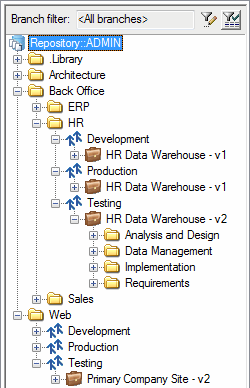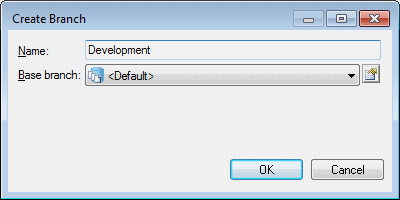Users with the Manage Branches right can create branches in the repository to support concurrent development of multiple versions of documents. Standard permissions control read and write access to individual branches (including integrating changes made in one branch into another).
You can branch the contents of any folder in the repository, but we strongly recommend creating at least one level of sub-folders beneath the repository root and creating your branches on one of these sub-folders.
Branch names must be unique
for the folder, but may be reused in another folder. In the example above, three
branches (Development, Testing, and
Production) are created in the folder
/Repository/Back Office/HR, and branches with the same
names are also created in the folder /Repository/Web
Users can filter the Browser Repository tab to display only the Branches that interest them (see Browsing the Repository).