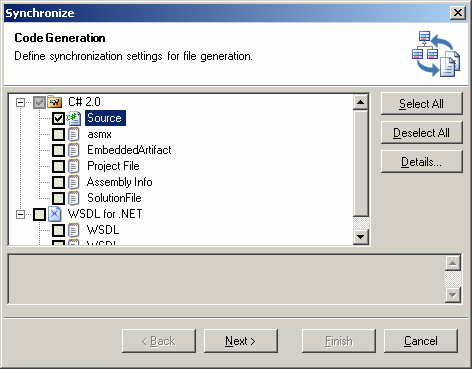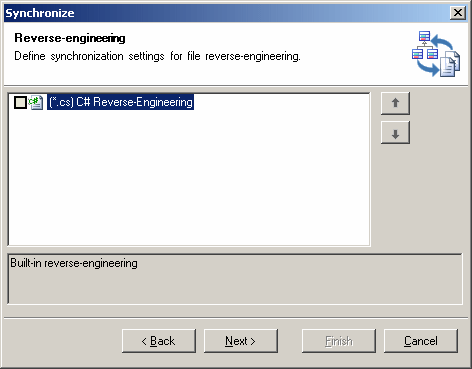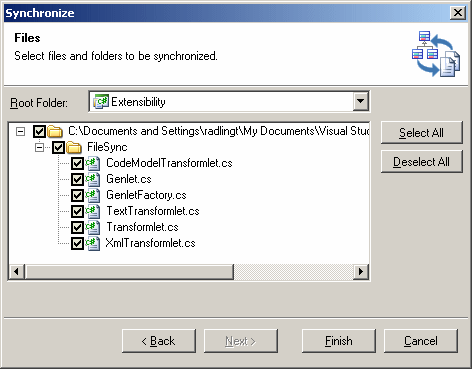By using code synchronization with PowerDesigner genlets, you can realize aspects of the model-driven development process to improve productivity through the automation of code generation. The PowerDesigner add-in for Visual Studio provides the capability for instantaneous bidirectional updates of model objects and actual code, including automating the transformations and merging of generated files.
You configure synchronization initially through the Synchronization Wizard, and then continue with development, with changes automatically cascading to the code. Code synchronization is available for all PowerDesigner diagrams and models supporting generic generation, and thus could be used with, for example, a state diagram, or a BPM (Business Process Model).