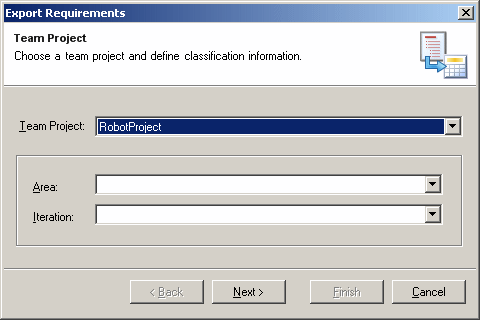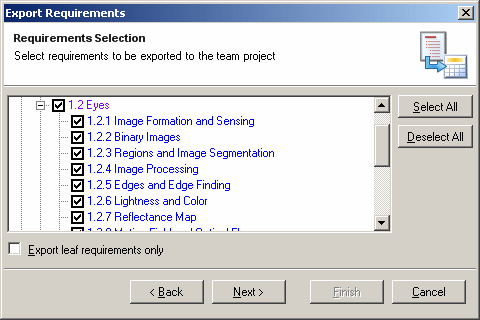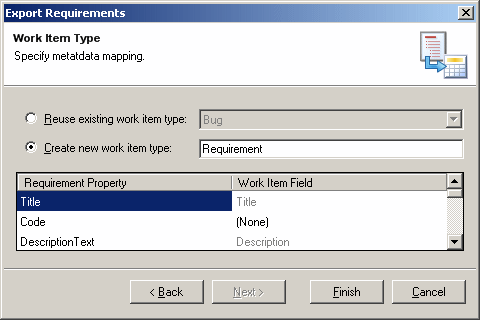Once you have created a requirements model you can export your requirements to a Team project as work items. The exported requirements retain a memory of their place in the requirements hierarchy:
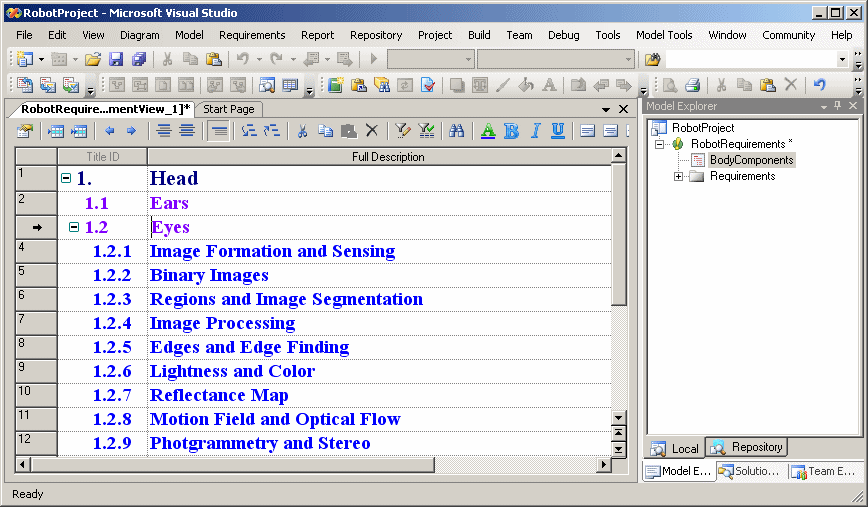
To begin an export, you must be connected to a Team System server and have created a Team project to receive your requirements.
You can export requirements from a single RQM to many Team projects by running the export wizard multiple times, but you cannot export the same individual requirement to more than one project.