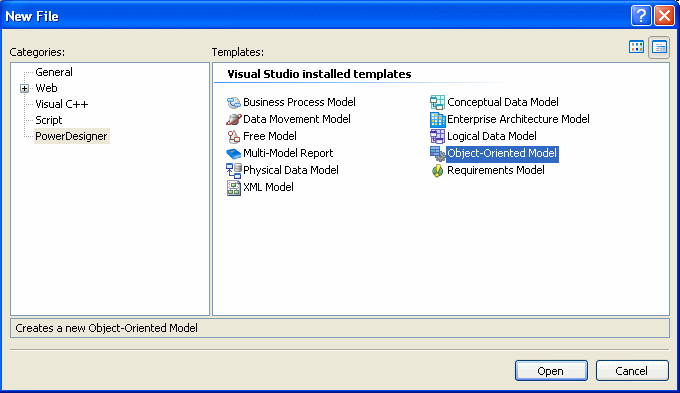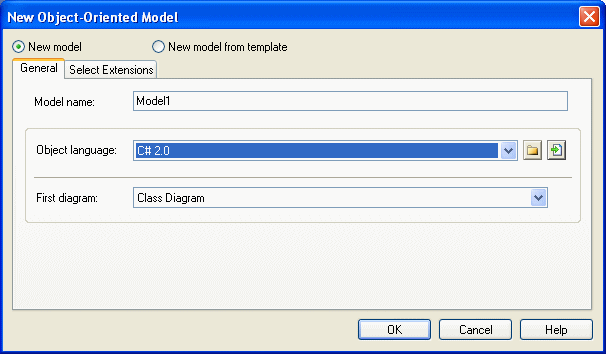You can create any of the model types supported by PowerDesigner from within Visual Studio. The following procedure focuses on how to create an object-oriented model (OOM).
- Select a project in the Solution Explorer.
- Select File > New > File to open the New File window:
- Select PowerDesigner in the Categories pane, and the type of model that you want to create in the Templates pane.
- Click OK to open the New Model window:
- Select one of the following radio buttons:
-
New model – Creates a new, standard, model.
-
New model from template – Creates a model from a model template, which can contain pre-configured options, preferences, extensions, and objects. For more information, see Model Templates.
-
- Enter a model name. The code of the model, which is used for script or code generation, is derived from this name according to the model naming conventions.
- Select an Object language from the list.
Object languages are defined in dedicated XML files (with a .XOL extension), which are provided as part of your PowerDesigner installation in the "\Resource Files\Object Languages" directory, and contain all the syntax and specifications for each target language.
By default, PowerDesigner creates a link in the model to the specified file. To copy the contents of the resource and save it in your model file, click the Embed Resource in Model button to the right of this field. Embedding a file in this way enables you to make changes specific to your model without affecting any other models that reference the shared resource.
- Select the type of the first diagram in the First Diagram list. The first type of diagram selected remains in memory, and is the default for the next time when you create a new OOM.
You can create as many diagrams as you need in the same OOM. They are sorted alphabetically in the Model Explorer, except the diagram specified here, which is always the first in the list.
- [optional] Click the Select Extensions tab, and select one or more extensions to complement the selected object language (see Attaching Extensions At Model Creation Time).
- Click OK to create the OOM.