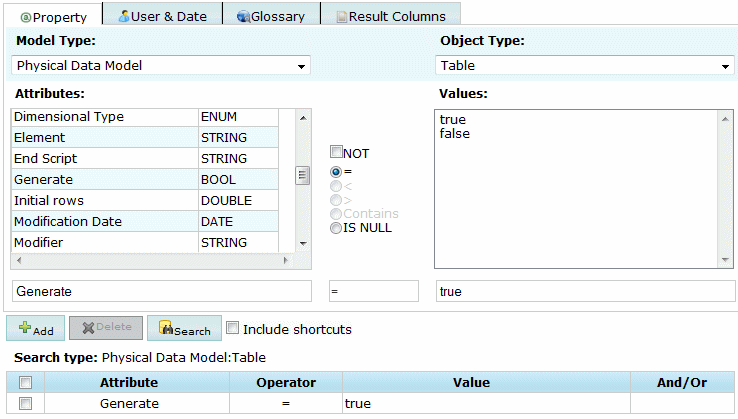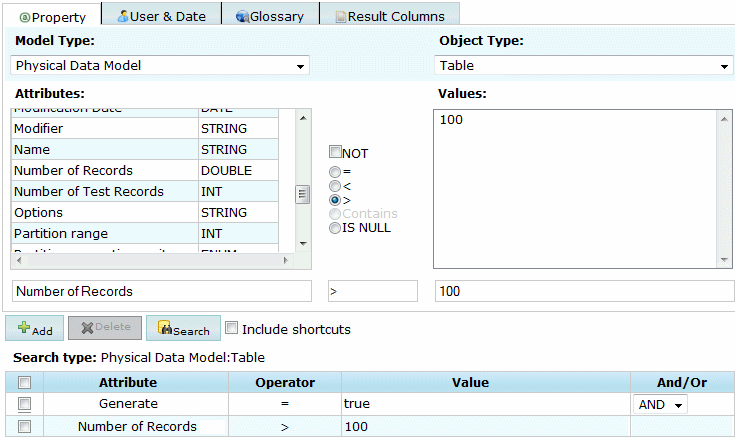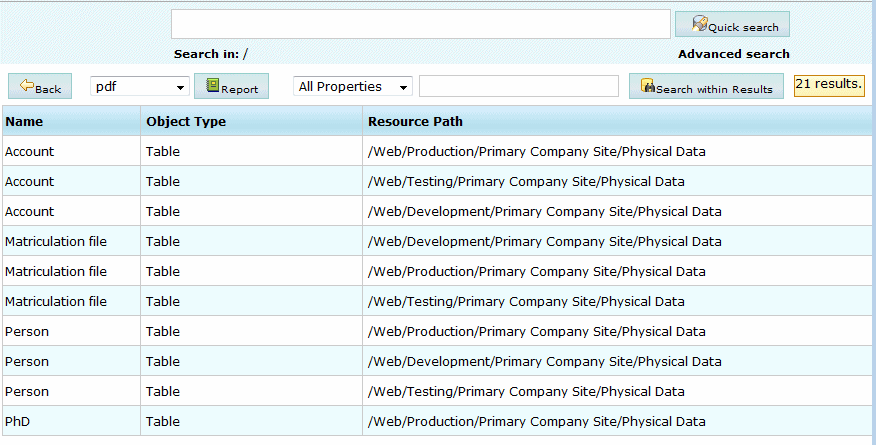You can perform searches with more complicated and multiple criteria from the Search tab. To use a saved search, click its Run button.

- Click the Search tab and then click New Search.
- [optional] Select a node in the Repository Explorer tree such as a branch, project, or model to restrict the scope of your search. By default, you search the entire repository.Note: Searching the entire repository may take a long time. You should, wherever possible, try to restrict the scope of your search.
- [optional] Select a model type and an object type to search. By default, you search all model types and all object types.In this example, I select Physical Data Model and Table:
- Select a property, operator and value to search against. Depending on the property that you select, the choice of operator may be restricted and/or values may be suggested. Note that the case sensitivity of your searches depends on your repository DBMS.
- Click the Add button to add the complete search clause to the Search clause table.
In this example, I choose to search for tables that are selected for generation:
- [optional] Create additional search clauses and add them to the Search clause table, choosing one of the following conjunctions:
- [optional] Click the User & Date tab and specify additional search clauses based on user names and creation and modification dates.
- [optional] Click the Glossary tab and specify additional search clauses based on glossary objects (terms, related terms, synonyms, and keywords) with which objects may be associated.
- [optional] Click the Result Columns tab and select the columns that you want to display on the result page. By default, only the object type and name are shown.
- [optional] Select the Include Shortcuts check box to include shortcuts to objects in your search results.
- Click the Search button to start your search.
Your search results are displayed. Click on an object to display all its available properties:
- [optional] After performing a search, you can:
-
Select either pdf or xls and click the Report button to generate an Excel or PDF version of your results.
-
Select an attribute, enter a value in the search box at the top of the screen and click the Search within results button to further refine your search.
-
Click the Back button and:
-
Modify your search string.
-
Enter a Saved search name and description and then click the Save button to make your search available for reuse on the Search page.
-
-