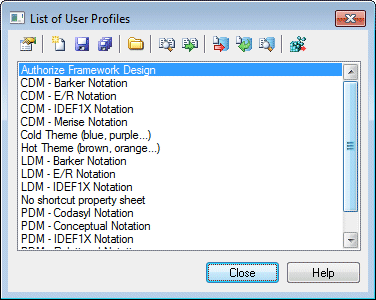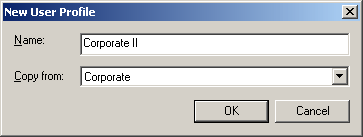You can create a user profile by copying an existing profile, or by copying values from an open model or from your registry.
- Select Tools > Resources > User Profiles to open the List of User Profiles:
The following tools are available above the list:
Tool
Description
Properties – opens the selected profile in the resource editor.
New – creates a new profile.
Save – saves the selected profile.
Save All – saves all the profiles.
Path – Specifies a directory from which to populate the list.
Compare – Opens the Compare window to compare the structure of two profiles.
Merge – Updates the selected profile by merging preferences from another profile, a model, or the registry (see Updating a User Profile).
Check In - [if the repository is installed] Checks the selected resource file into the repository. For information about storing your resource files in the repository, see Sharing Resource Files via the Library.
Update from Repository - [if the repository is installed] Checks out a version of the selected file from the repository to your local machine.
Compare with Repository - [if the repository is installed] Compares the selected file with a resource file stored in the repository.
Apply to Registry – Applies the selected profile to your registry, overwriting your previous defaults and preferences. This has the same effect as selecting Tools > Apply User Profile (see Applying a User Profile).
- Click New to open the New User Profile dialog:
- Enter a name for your profile and select a source from which to copy from. You can choose between:
-
Another user profile – makes a copy of the existing profile.
-
<Registry> - copies all your PowerDesigner defaults from your Windows registry.
-
<Model> - opens the Model for User Profile dialog which allows you to specify the preferences to copy from an open model (see Copying Preferences from a Model).
-
- Specify a name and a location to create the profile and click Save.
The user profile is created and opened for review in the resource editor.