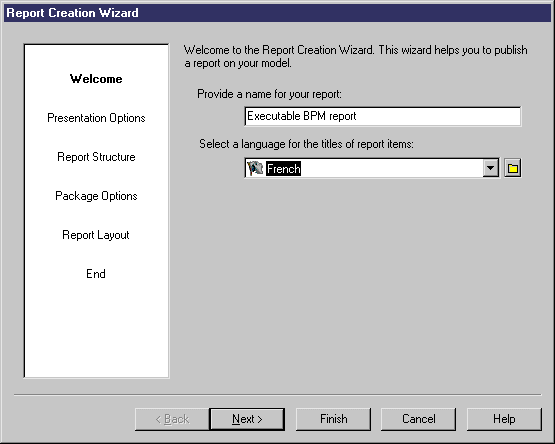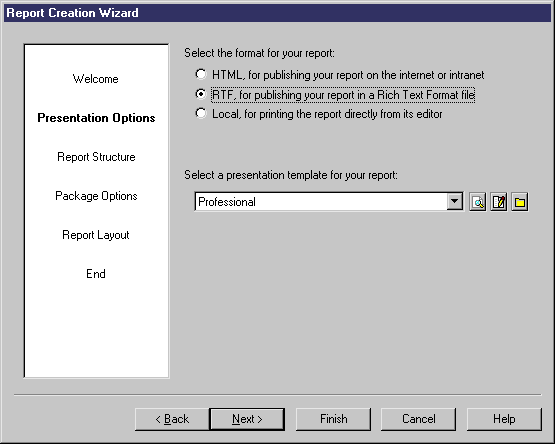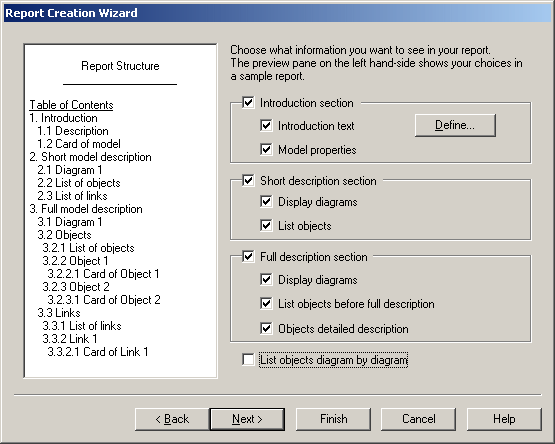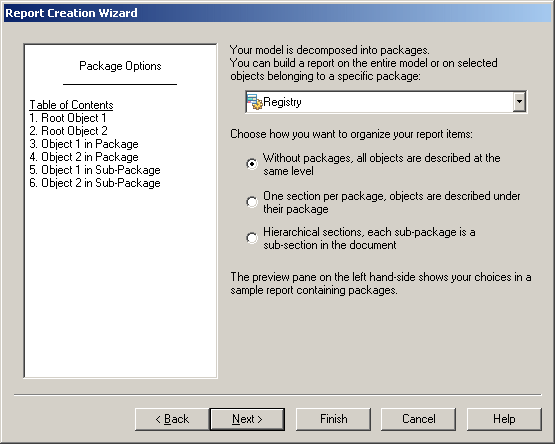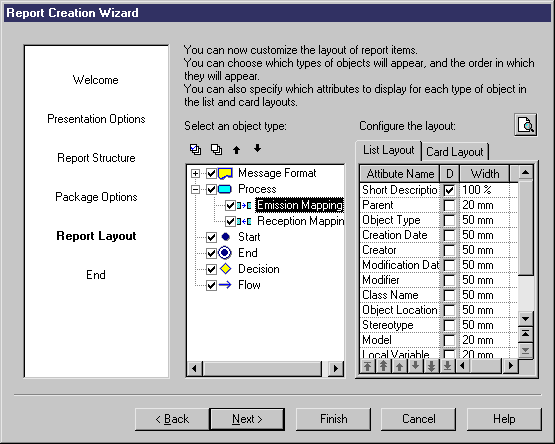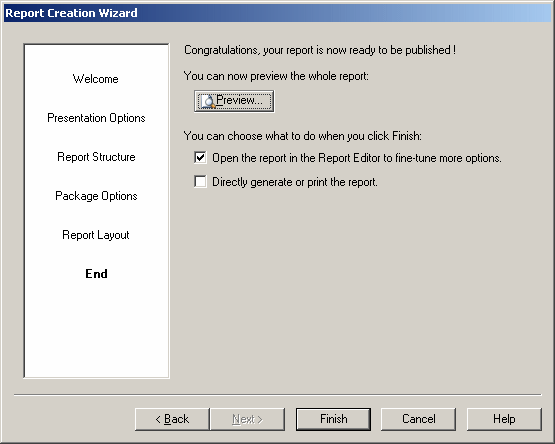The Report Wizard is an easy way to select which objects will appear in your report, and to control their formatting.
You can complete as much of the Wizard as you want. At each step, you click Next to advance to the next stage, or Finish to exit the wizard and create a report based on your selections so far.
The Report wizard can be launched from your model, to create a new report, or from the Report Editor window of an existing report.
- Select Report > Report Wizard (or select Report > Reports, and then click the Report Wizard tool) to launch the wizard:
- The Welcome page allows you to specify a name for the report and the language in which you want its titles to appear. Note that this page is not displayed if you launch the wizard from the Report Editor.
- The Presentation Options page allows you to specify a format for your report. You can choose between:
-
HTML, for publishing your report on the internet or intranet – you can additionally select, and preview, a presentation template using the tools to the right of the template field.
-
RTF, for publishing your report in a Rich Text Format file – you can additionally select, preview, and edit, a presentation template using the tools to the right of the template field.
-
Local, for printing the report directly from its editor.
When you are satisfied, click Next:
-
- The Report Structure page allows you to specify the kinds of information that will appear in your report. The preview pane on the left hand-side displays a sample report that changes dynamically according to your selections. You can select any or all of the following options:
-
Introduction section – specifies an introduction sub-heading, preceded by a page break. Makes available the following sub-options:
-
Short description section – specifies a short description section sub-heading, preceded by a page break. Makes available the following sub-options:
-
Full description section – specifies a full description section sub-heading, preceded by a page break. Makes available the following sub-options:
-
List objects diagram by diagram - [not for RQM] Diagram book - Instead of a flat display of object types, it allows you to display objects sorted by diagram in which they are displayed. Global objects, such as business rules for example do not belong to a diagram but to the whole model, and therefore are listed under a specific Title book.
When you are satisfied, click Next:
-
- The Package Options page is displayed only if your model contains packages, and allows you to control the treatment of packages within the report. The preview pane (on the left hand-side) changes dynamically in order to preview your selection. You can select whether to base the report on the entire model or on a sub-package, and then choose between the following options:
-
Without packages, all objects are described at the same level [not available for HTML or an RQM] – Lists all the objects together on the top level, whether or not they belong to a package.
-
One section per package, objects are described under their package [not available for HTML or an RQM] – Groups objects by the package to which they belong.
-
Hierarchical sections, each sub-package is a sub-section in the document - Groups objects by the package to which they belong, and groups packages beneath their parents to recreate the package hierarchy.
Note that:
When you are satisfied, click Next:
-
- The Report layout page allows you to select the types of object to include in the report and to configure the layout of the object lists and cards.
To specify the inclusion of an object type, select its checkbox in the list. The list includes only those objects that are present in the selected model or package. Click on the plus sign to the left of an object to reveal and select or deselect its sub-objects.
Stereotypes used as metaclass display in the list of object types, below those of their parent object (see Reporting on stereotypes as metaclasses).
The Select All and Deselect All tools are available above the list. You must select at least one object type to proceed with the wizard. The Move Up and Move Down tools allow you to promote or demote the position of an object (though child object types cannot be moved beyond the scope of their parents.
- Select an object type in the object type list, and the click the List Layout or Card Layout tab in the right-hand pane to configure its display. These tabs list the object attributes that can be displayed in the report. The following parameters are available:
-
Attribute Name – You can use the arrows at the bottom of the list to promote or demote the attribute in the list
-
D[isplayed] – Select the checkbox to enable the display of the attribute
-
Width [List Layout only] – Each attribute selected for display will be a column in the list. Use this parameter to specify the width of the column either as a percentage or in millimeters.
-
- When you are satisfied, click Next:
- The End page allows you to decide what you will do with your newly created report. Click the Preview button to preview your report in: