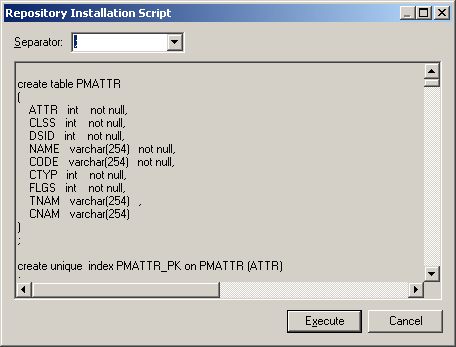The repository administrator must set up the repository on a database server running one of the supported DBMSs.
- On the repository administrator's workstation, start PowerDesigner and select Repository > Repository Definitions to open the List of Repository Definitions.
- Click the Add a Row tool to create a new definition, and click the Properties tool to open its property sheet.
- Enter the following properties:
Property Value Repository name Enter an appropriate name to identify the repository. Default login name ADMIN Default password Leave this field blank until the repository is created.
Data source name Click the Select a Data Source tool to the right of the field and select or create the data source that you want to use to connect to the repository database.
For detailed information about creating, configuring, and using connection profiles, see Core Features Guide > The PowerDesigner Interface > Getting Started > Connecting to a Database.
User name Enter the user name that you used to create the database. Password Enter the password for the user that you used to create the database. Bytes per char For non-Oracle unicode or multi-byte character set databases, specify the bytes per character used by the database:- 1-byte - [default] For SBCS (Single-Byte Character Set)
- 2-byte - For DBCS (Double-Byte Character Set)
- 3-byte - For Unicode or MBCS (Multi-Byte Character Set)
- Click Test to test the connection and, in the event of an error, double-check your connection parameters. Then click OK to return to your repository definition, and click OK to complete its creation.
- Select Repository > Connect to open the Connect dialog. Select the name of the repository definition you just created and click OK to connect. A message box is displayed inviting you to install the repository. This will involve running a SQL script to create the necessary tables.
- Click Yes to continue. The read-only Repository Installation Script window opens. Note: You cannot edit the script in this dialog, but you can, if necessary, modify the statements (for example, to add physical options) by copying the script to an external SQL editor, making the appropriate edits, and then connecting to the database to execute the script outside of PowerDesigner. The Separator list in the dialog lets you select the separator appropriate to your interpreter.
- Click Execute to run the script and create the repository tables.
When the repository has been successfully installed, the message Repository installation completed appears in the Output window. In the repository Browser, the root of the repository tree displays the repository name, the repository user and the current branch (MyBase::ADMIN::<Default>), and is ready for use.
Note: If the installation fails due to network problems, insufficient disk space, or permission problems, we recommend that you do not choose to ignore the errors, but rather abort the installation and start again. - Select Repository > Administration > Users to open the list of users, select the ADMIN entry, click the Properties tool, and enter a secure password for the administrator account.For detailed information about working with repository users and groups, see Core Features Guide > Administering PowerDesigner > Controlling Repository Access.