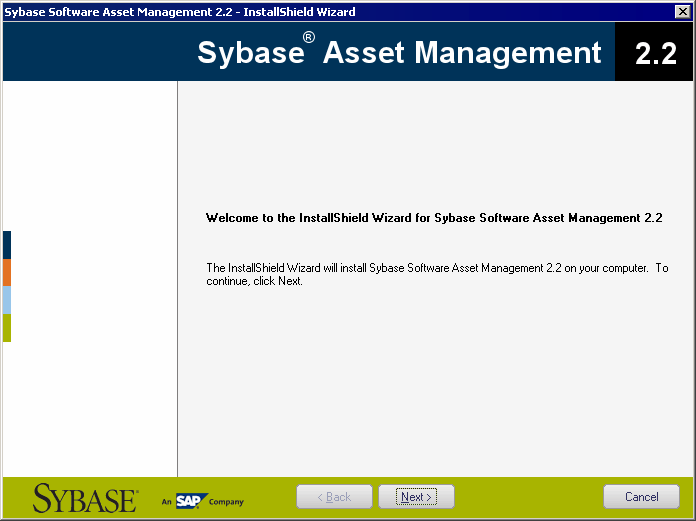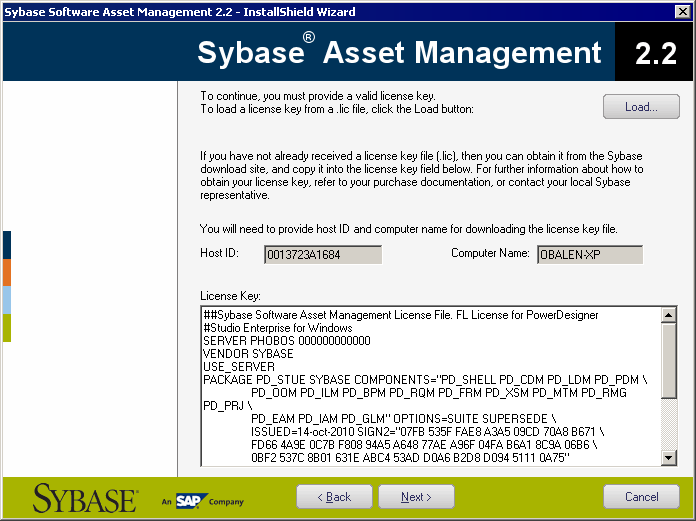If you intend to use standalone served or floating served licenses, you must either install the SySAM license server provided as part of the PowerDesigner installation or locate an existing SySAM license server on your network, to which your PowerDesigner licenses can be assigned.
The license server serves a license to a user upon request and retrieves it when it is no longer being used. If all the licenses are already in use, the license server informs you that no license is available.
You must already have obtained a license file before you can install the license server (see Obtaining a License Key File).
Do not install a license server and PowerDesigner on the same workstation. License servers installed with PowerDesigner v11 are not compatible with v12.0 and higher. If you no longer use PowerDesigner v11, we recommend that you uninstall the old license server.
If you borrow a mobile license and your workstation has installed other products with Flexlm served licenses, you may encounter problems returning your license to the server.
The default SySAM server supplied with PowerDesigner can only be installed on a Windows machine. To install SySAM in other environments and to obtain detailed information about SySAM, go to http://www.sybase.com/sysam. Note that any licenses that have been activated for a Windows server must be reactivated for any other platform.