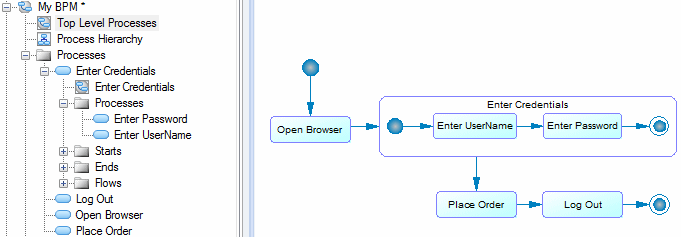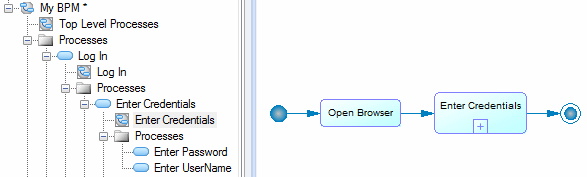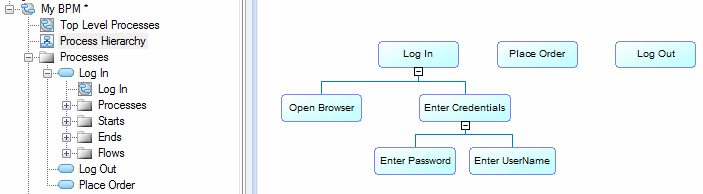You can decompose processes into subprocesses to analyze them in more detail. The decomposed process has its own sub-diagram, which models the control flow or data flow between its sub-processes. Sub-processes can be further decomposed until you reach a sufficient level of detail or atomic tasks that cannot be further decomposed.
- Use the Process tool to create a subprocess beneath the process in a process hierarchy diagram (see Process Hierarchy Diagrams (Analysis)).
- In a business process diagram or process hierarchy diagram, press CTRL and double-click the process symbol to decompose the process and open the new diagram.
- Right-click the process in the diagram or Browser and select Decompose Process.
- Open the property sheet of the process and, on the General tab, select the Decomposed Process radio button.

Then the Log In process is decomposed. Its symbol acquires a plus sign overview, and a new diagram is created beneath it in the Browser:

You can navigate in the hierarchy of diagrams as follows:
- To descend into the subdiagram beneath a decomposed process, press CTRL and double-click its symbol, or (double-click the diagram node in the Browser).
- To go up a level in the diagram hierarchy, right-click the diagram background and select .
- To go to a diagram on the same level of the hierarchy, right-click the diagram background and select .
- To go to any diagram in the model, right-click the diagram background, select , and choose the diagram from the tree.
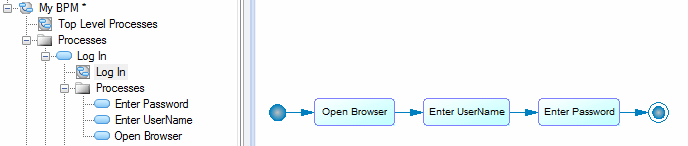
- Select one or more symbols, and then select to replace them with a new composite process with its symbol set
to composite view to display the sub-objects.Note: A start and end are added to the decomposed process to make a complete control flow. Any starts or ends included in your selection are not moved.
- Right-click the business process diagram background and select (or right-click the diagram node in the Browser and select Convert to Composite Process), enter a name for the new process and select the processes from the diagram that you want to move into it. Any processes that you do not select remain at their present level and are represented in the new sub-process diagram as shortcuts.
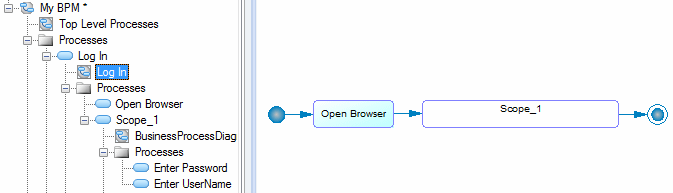
We rename the process and its diagram to Enter Credentials, and right-click the symbol and select to display the sub-processes:
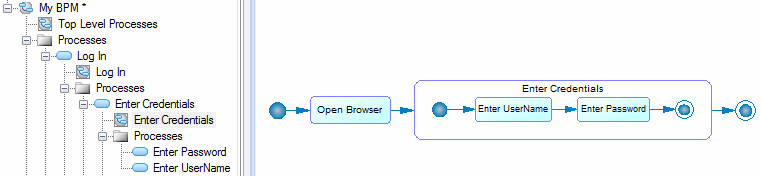
If the sub-diagram is very large, it may be shrunk to fit in the symbol. You can adjust the symbol manually to change the zoom level.
To hide the subdiagram, right-click the symbol and select :
To redisplay the sub-symbols, right
click the symbol and select .
You can view the complete structure of your processes in a process
hierarchy diagram (see Process Hierarchy Diagrams (Analysis):). You may need to select to add your decomposed processes to the diagram:
You can view your processes in list form by selecting . To display all processes in the List of Processes, including those belonging to decomposed processes, click the Include Composite Processes tool.
- Change to Atomic Task - Deletes all objects under the decomposed process.
- Remove Composite Process Level - Deletes the decomposed process and replaces it in the control flow of the diagram with its child objects.