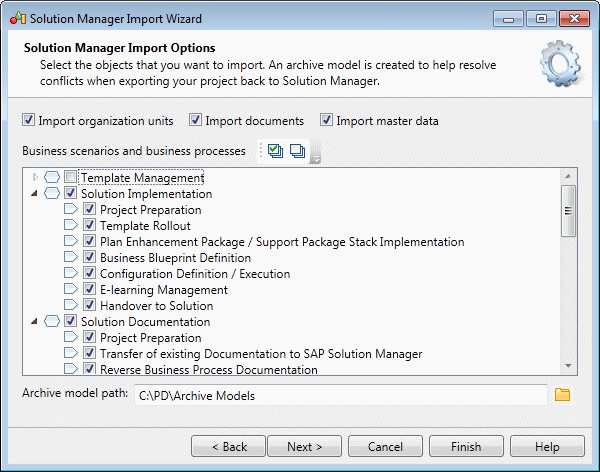PowerDesigner provides a wizard to allow you to import your projects, scenarios, and processes from Solution Manager v7.1 for editing in a BPM.
Note: In order to import business processes into PowerDesigner, you must have correctly
installed and configured the Business Process Blueprinting tool on your Solution
Manager server. For detailed information, see the Business Process
Blueprinting Installation and Configuration Guide or Upgrade
Guide, available from the SAP Support Portal Installation
Guides Solution Manager section.