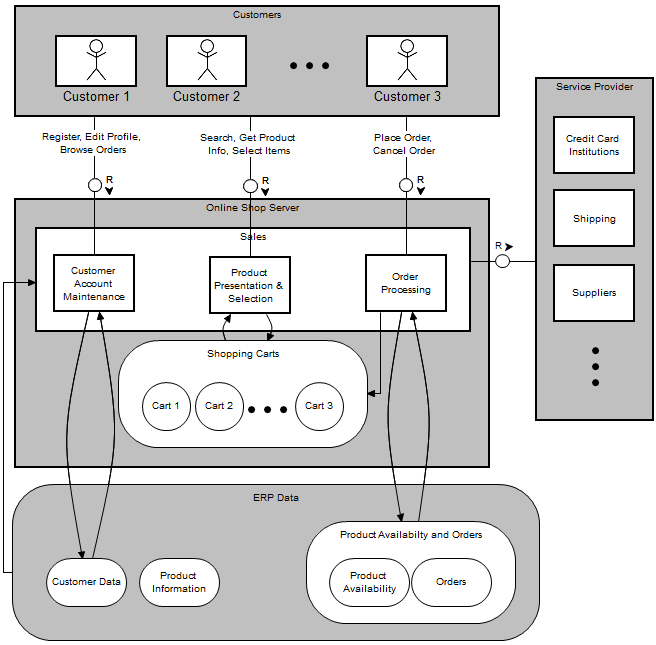Block diagrams show the compositional structure of any system that processes information and illustrate how agents access data in storages and communicate over channels. PowerDesigner supports block diagrams as component diagrams with additional TAM tools.
|
Tool |
Description |
|---|---|

 |
Agents, Human Agents - Represent the active parts of the system. Only agents can do something, all other elements in a block diagram are passive. You can nest agents and human agents inside agents. Human agents do not allow nesting. You can use nesting to show the inner structure of agents and storages. You can group elements that belong to one system (part), are executed on one platform, are located on the same database, and so on, to reduce the number of channels between agents, or accesses between agents and storages. |

|
Storages - Contain information that can be processed by an agent. To specify the type of the storage and the format in which the data is stored, open its property sheet and use the Storage type and Storage format properties. You can select values from the list or enter your own. |

|
Common Feature Areas - Provide logical spaces for grouping any other elements. To add objects to the area, create them directly on the area or drag them onto it. Areas can be nested. |


|
Read, Write, and Modify Accesses - Connect agents with storages. To change the type of access after creation, right-click the access and select the appropriate Change to... command, or open its property sheet and use the Access type property. Modify access can be displayed as single lines or as double arcs. To control the symbol type, right-click the access and select the Display as Single Line or Display as Double Arc command, or use the Display as double-arc property. |

 
|
Request/Response, Unidirectional, and Bidirectional Communication Channels - Represent telephone lines, network connections, pipes, or simple procedure calls and connect two or more agents, enabling them to communicate. To change the type of channel after creation, right-click the channel and select the appropriate Change to... command, or open its property sheet and use the Communication type property. Arrows indicate the direction of information flow. An "R" with a small arrow represents a request-response channel pair, with the arrow indicating the direction of the request from client to server. To reverse the direction, right-click the channel and select the Change Channel Direction. To control the display of arrows, right-click the channel and select the Show Arrows or Hide Arrows command, or use the Show arrows property. |

|
Multiple Dots - [in Predefined Symbols toolbox] Can be placed in an agent or storage symbol to indicate multiple instances. |
 |
Boundary Line, Protocol Boundary - [use the Line tool in the Free Symbols toolbox] Identifies a system boundary. To change the format of a boundary line, right-click it and select the Format command. For example, to obtain a dashed line, select the appropriate style from the list on the Line Style tab of the Format dialog. |
The following example shows customer agents communicating with an online
shop server, in which sales components access shopping cart and ERP storages: