To view or edit a message's properties, double-click its diagram symbol or Browser or list entry. The property sheet tabs and fields listed here are those available by default, before any customization of the interface by you or an administrator.
The General tab contains the following properties:
|
Property |
Description |
|---|---|
Name/Code/Comment |
Identify the object. The name should clearly convey the object's purpose to non-technical users, while the code, which is used for generating code or scripts, may be abbreviated, and should not normally include spaces. You can optionally add a comment to provide more detailed information about the object. By default the code is generated from the name by applying the naming conventions specified in the model options. To decouple name-code synchronization, click to release the = button to the right of the Code field. |
Stereotype |
Extends the semantics of the object beyond the core UML definition. You can enter a stereotype directly in this field, or add stereotypes to the list by specifying them in an extension file. |
Sender |
Object the message starts from. Use the tools to the right of the list to create, browse for, or view the properties of the currently selected object. |
Receiver |
Object the message ends on. Use the tools to the right of the list to create, browse for, or view the properties of the currently selected object, or to reverse the direction of the message. Note:
You can right-click a message in the diagram and select Reverse to reverse its direction. You cannot reverse the direction of a Create or Destroy message.
|
Sequence number |
Allows you to manually add a sequence number to the message. It is mainly used in communication diagrams to describe the order of messages, but can also be used in sequence diagrams |
Keywords |
Provide a way of loosely grouping objects through tagging. To enter multiple keywords, separate them with commas. |
Detail tab
The Detail tab includes the following properties:
Control Flow
By default, a message has an Undefined control flow.
If you want to make a diagram more readable, you can draw the Return arrow to show the exact time when the action is returned back to the sender. It is an explicit return that results in returning a value to its origin.
In the example below, the explicit Return causes values to be passed back to the original activation.
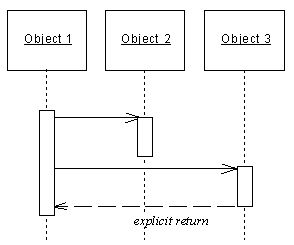
You can combine message control flows and message actions according to the following table:
|
Control flow |
Symbol |
No action |
Create |
Destroy |
Self-Destroy |
|---|---|---|---|---|---|
|
Asynchronous |
 |
Yes |
|||
|
Procedure Call |
 |
Yes |
|||
|
Return |
 |
Yes |
Yes |
||
|
Undefined |
 |
Yes |