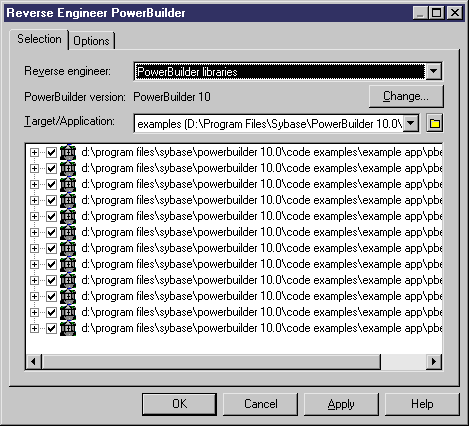You can reverse engineer PowerBuilder objects by selecting Language > Reverse Engineer PowerBuilder.
- Select Language > Reverse Engineer PowerBuilder to display the Reverse Engineer PowerBuilder dialog box.
- Select a file, library or directory in the Reverse Engineering box.
- When available, select a target or application in the list.
- Click the Options tab and set any appropriate options.
Option
Description
Ignore operation body
Reverses PowerBuilder objects without including the body of the code
Ignore comments
Reverses PowerBuilder objects without including code comments
Create symbols
Creates a symbol in the diagram for each object. Otherwise, reversed objects are visible only in the browser
Create inner classes symbols
Creates a symbol in the diagram for each inner class
Mark classifiers not to be generated
Reversed classifiers (classes and interfaces) will not be generated from the model. To generate the classifier, you must select the Generate check box in its property sheet
Create Associations
Creates associations between classes and/or interfaces
Libraries
Specifies a list of library models to be used as references during reverse engineering.
The reverse engineered model may contain shortcuts to objects defined in a library. If you specify the library here, the link between the shortcut and its target object (in the library) will be preserved and the library will be added to the list of target models in the reverse engineered model.
You can drag and drop the libraries in the list in order to specify a hierarchy among them. PowerDesigner will seek to resolve shortcuts found in the reverse engineered model against each of the specified libraries in turn. Thus, if library v1.1 is displayed in the list above library v1.0, PowerDesigner will first attempt to resolve shortcuts against library v1.1 and will only parse library v1.0 if unresolved shortcuts remain.
You should use the List of Target Models to manage libraries related to the reverse engineered model, for example, you can change the library version. See Core Features Guide > Linking and Synchronizing Models > Shortcuts and Replicas > Working with Target Models.
- Click OK.
A progress box is displayed. If the model in which you are reverse engineering already contains data, the Merge Models dialog (see Core Features Guide > Modeling with PowerDesigner > Comparing and Merging Models) is displayed.
The classes are added to your model. They are visible in the diagram and in the Browser. They are also listed in the Reverse tab of the Output window, located in the lower part of the main window.
Note: Some standard objects like windows or structures, inherit from parent classes defined in the system libraries. If these libraries are not loaded in the workspace, PowerDesigner no longer creates an unresolved class to represent the standard object parent in the model. The link between standard object and parent will be recreated after generation thanks to the standard object stereotype.