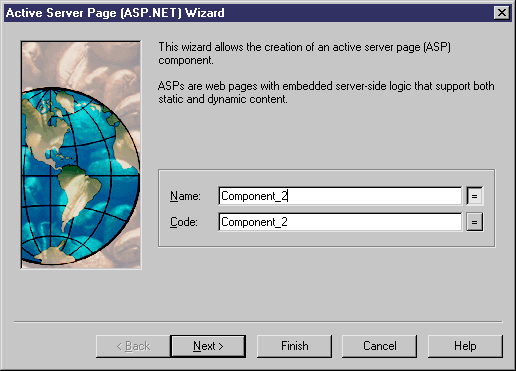You can create an ASP.NET with the wizard that will guide you through the creation of the component. The wizard is invoked from a class diagram. It is only available if the language is C# or VB.NET.
You can either create an ASP.NET without selecting any file object, or select a file object beforehand and start the wizard from the Tools menu.
You can also create several ASP.NET of the same type by selecting several file objects at the same time. The wizard will automatically create one ASP.NET per file object: the file objects you have selected in the class diagram become ASP.NET files.
The wizard for creation of an ASP.NET lets you define the following parameters:
|
Wizard page |
Description |
|---|---|
|
Name |
Name of the ASP.NET component |
|
Code |
Code of the ASP.NET component |
|
TemplateContent |
Allows you to choose the default template of the ASP.NET file object. The TemplateContent is an extended attribute located in the Profile/Component/Criteria/ASP category of the C# and VB.NET object languages. If you do not modify the content of the file object, the default content remains (see the Contents tab of the file object property sheet). All templates are available in the FileObject/Criteria/ASP/templates category of the current object language |
|
Create symbol |
Creates a component symbol in the diagram specified beside the Create symbol In check box. If a component diagram already exists, you can select one from the list. You can also display the diagram properties by selecting the Properties tool |
When you have finished using the wizard, the following actions are executed:
-
An ASP.NET component and a file object with an extension .ASPX are created and visible in the Browser. The file object is named after the original default component name to preserve coherence
-
If you open the property sheet of the file object, you can see that the Artifact property is selected
For more information on artifact file objects, see File Object Properties.
-
You can edit the file object directly in the internal editor of PowerDesigner, if its extension corresponds to an extension defined in the Editors page of the General Options dialog box, and if the <internal> keyword is defined in the Editor Name and Editor Command columns for this extension