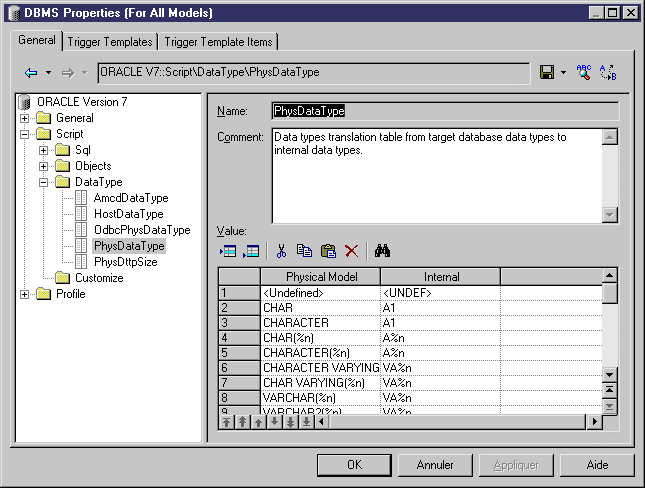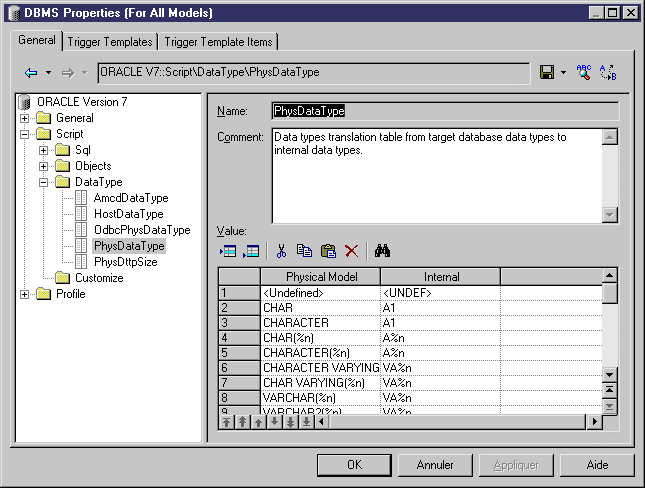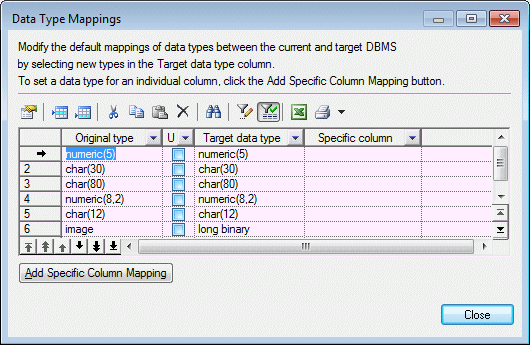When generating another PDM from your PDM, PowerDesigner maps the existing column datatypes to appropriate data types in the new model. If the standard mappings are not sufficient for you, you can use the Enhance Data Type Mapping extension to specify alternative mappings, including on a column-by-column basis.
To review the
conversions that PowerDesigner makes by default between the data types of a database or
other modeling target and its standard conceptual types (which are also used in the
CDM), select , select the appropriate file in the list and click the
Properties tool. Expand the (for DBMSs) or (for other resource files), and review each of the entries (which are
described in their Comment field):