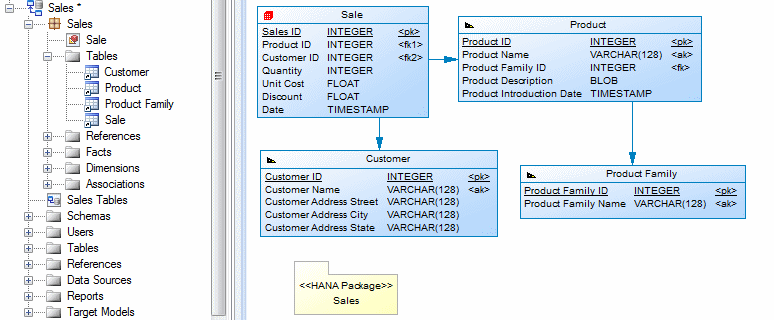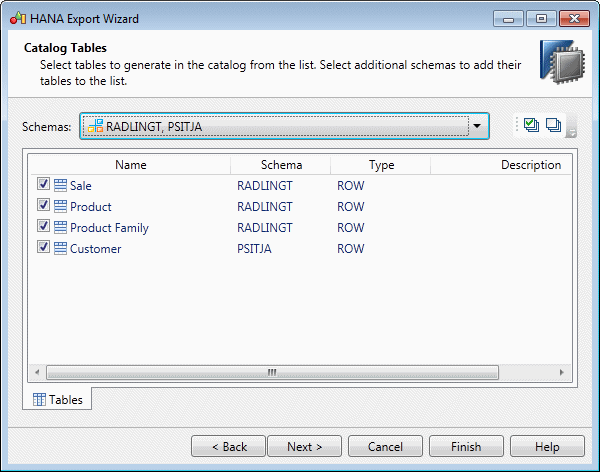While HANA tables are generated directly to the catalog, analytic and attribute views are exported to the HANA repository from where they will be deployed. PowerDesigner provides a wizard to allow you to export your views and tables to the HANA repository and catalog respectively in a single action.
In your PDM, the HANA catalog is represented by the root of the model, while the HANA repository is represented by a structure of HANA packages. In order to generate your tables and views correctly, you must place your tables at the root (or in standard PowerDesigner packages), and your facts (analytic views) and dimensions (analytic views) in their appropriate HANA packages.
In the following example, the tables in the Sales Tables physical
diagram are at the root of the model, and appear as shortcuts inside the
Sales Hana package, which contains the corresponding fact and
dimensions:
Tables and analytic and
attribute views imported from HANA are automatically placed at the root and in HANA
packages as appropriate. When generating cubes from tables in your model (see Generating Cubes), launch the wizard from within a HANA package. If
you have generated cubes at the model root, drag the multidimensional diagram into a
HANA package to move its contents.