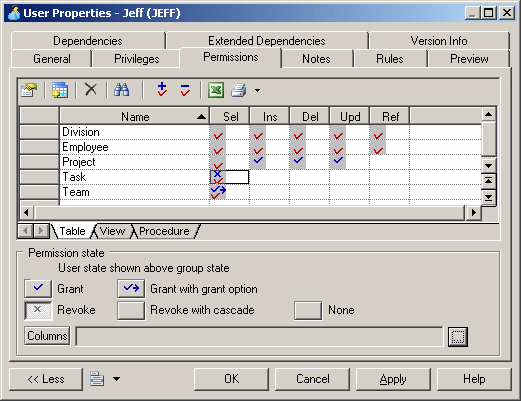Object permissions give users the right to perform operations on particular database objects. The procedure for defining permissions is identical for users, groups, and roles.
System privileges are used in association with object permissions (see Granting System Privileges) to evaluate the rights of a user, group, or role.
PowerDesigner allows you to define permissions on tables, views, columns, procedures, packages, and other objects depending on your DBMS. Some or all of the following may be available:
|
Permission |
Description |
|---|---|
|
Select |
To observe information contained in object |
|
Insert |
To insert rows into object |
|
Alter |
To alter table with ALTER TABLE command |
|
Delete |
To delete rows from object |
|
References |
To create indexes in tables and foreign key referencing tables |
|
Update |
To update row in object |
|
Index |
To create an index with the CREATE INDEX command |
|
Execute |
To execute procedure or function |
For more information on the permissions allowed in your DBMS, see your DBMS documentation.