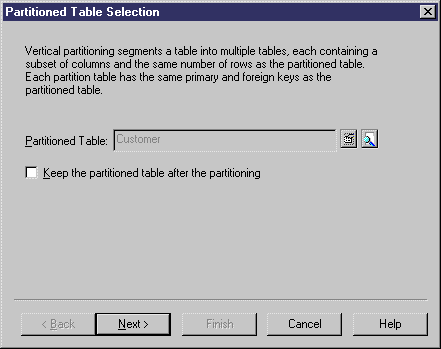Vertical partitioning consists in segmenting a table into multiple tables each containing a subset of columns and the same number of rows as the partitioned table. The partition tables share the same primary key.
The table Customer contains the following columns:
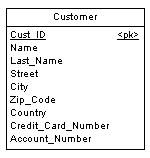
This table can be divided in two tables corresponding to different aspects of the table. You can use the Vertical Partitioning Wizard to split the table as follows:

Vertical partitioning has the following pros and cons:
|
Pros |
Cons |
|---|---|
|
Improve the query response time |
Requires additional joins and unions to retrieve data from multiple tables |
|
Allows you to split data requiring different levels of protection, you can store confidential information in a special partition |
Requires more intelligent queries to determine which table contains the requested data |
|
Reduce the load time of indexed tables |
Requires additional metadata to describe the partitioned table |
You can partition tables vertically using the Vertical Partitioning Wizard. The key columns of the partitioned table are duplicated whereas the other columns are distributed among the partition tables. PowerDesigner verifies that all the columns of the partitioned table are used in the partition tables.