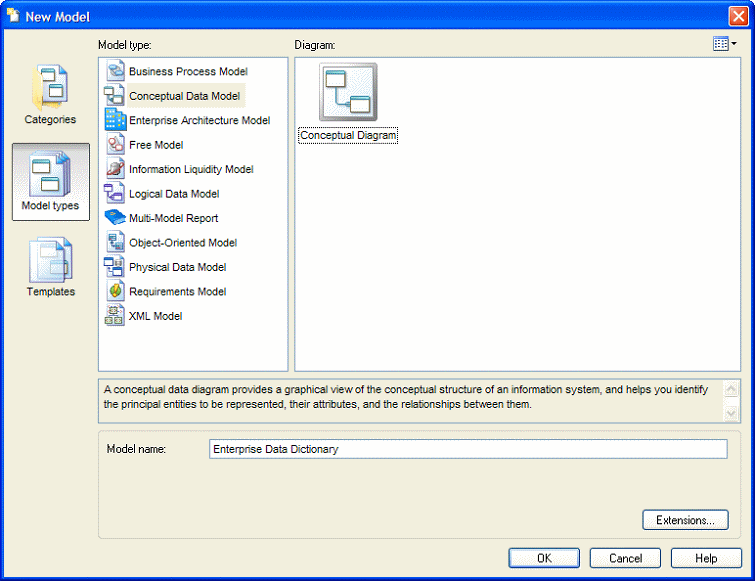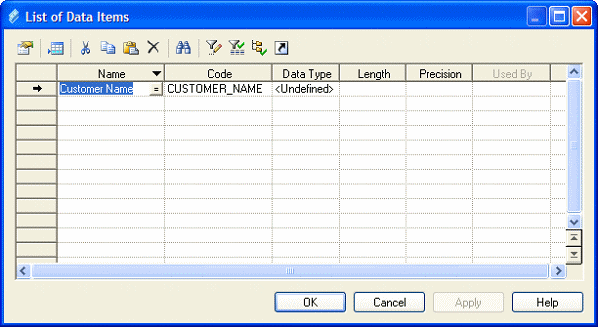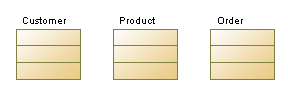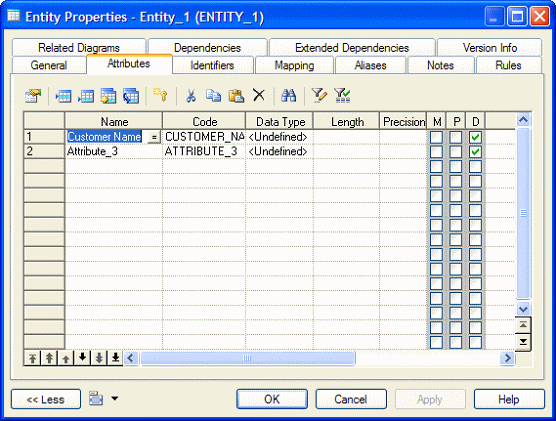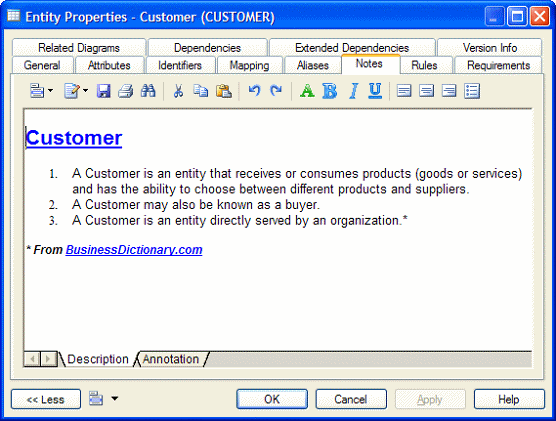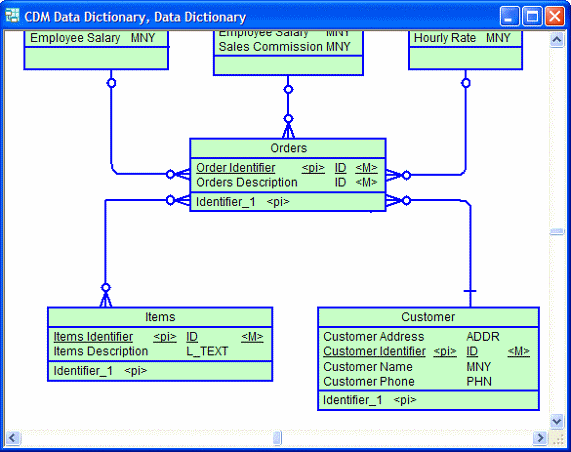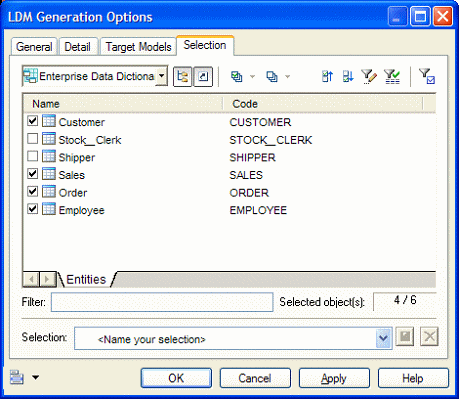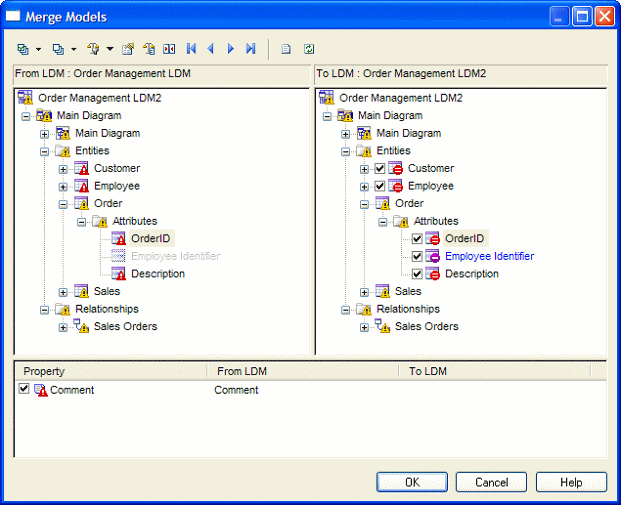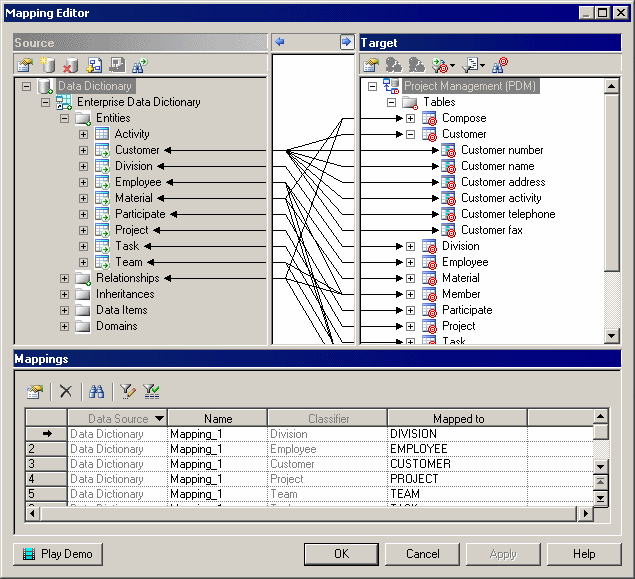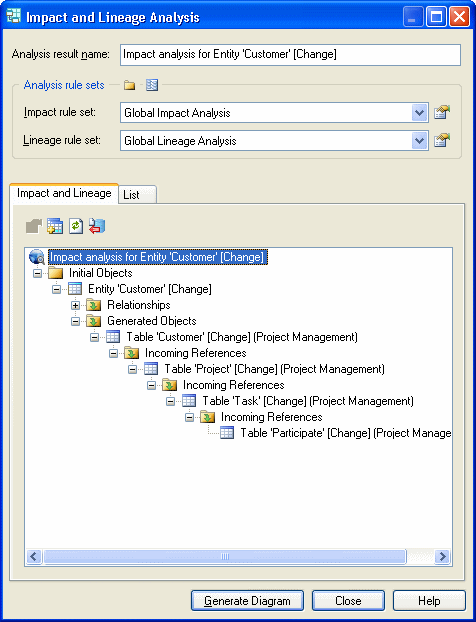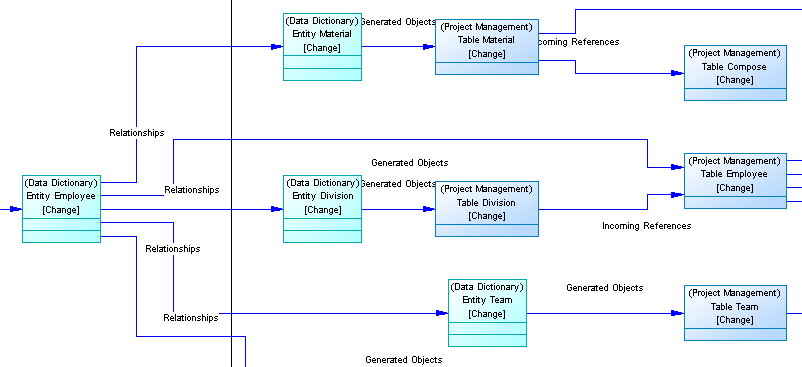PowerDesigner supports the definition and maintenance of an enterprise data dictionary in a CDM. A data dictionary defines the data items, entities and attributes of the enterprise, and by managing it in a CDM and linking it (through generation or through the mapping editor) with your data and other models, you can ensure consistency of use and benefit from sophisticated impact analysis and "where used" reporting.
Data dictionaries ensure consistency of use by providing a single authoritative definition for all common data elements used across the enterprise. They are used to standardize data content, context, and definitions and to achieve consistency and reusability while increasing the quality of the data used throughout the organization. By clearly defining and delineating the objects that comprise the enterprise and its systems, they enable:
- easier integration and communication between systems
- more standardized messaging between applications
- higher quality business intelligence and analytics
- better understanding between all subject matter experts
- more agile response to change and more complete impact analysis
A data dictionary defined in a PowerDesigner CDM provides:
- a unique list of entities and data items
- data items as descriptions of data artifacts
- entities connected to data items through attributes
- entity-to-entity relationships
- traceability from the data dictionary to logical and physical data models and other models
- impact analysis and “where used” reporting capabilities