All controls in a form (such as text, columns, computed fields, buttons, and so on) and the form itself have properties you can use to modify the form. The properties that display in the Properties view are appropriate to the control you have selected.
![]() To use the Properties view in the Form painter:
To use the Properties view in the Form painter:
Position the pointer over the part you want to modify.
Display the pop-up menu and select Properties.
The appropriate properties display in the Properties view.
Here is the Properties view for the column employee_street. It has several tabbed property pages of information, which you access by clicking one of the tabs. For example, to choose an edit style for a column, you click the Edit tab:
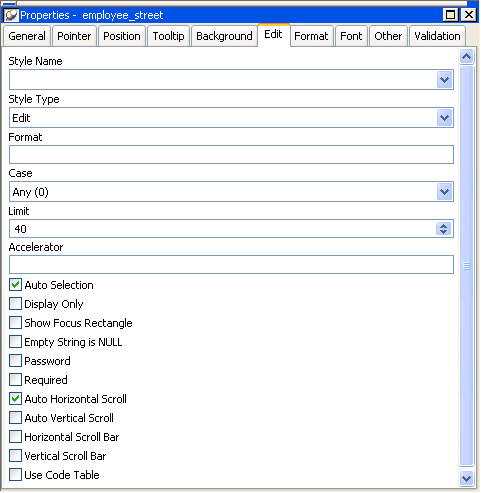
When you want to modify part of a form, select the part and use the Properties view. Click the various tabs to change pages.