You can run your application the same way you run other Windows applications. For example, you can double-click the executable file in Explorer or you can create an application shortcut on the desktop and double-click the shortcut.
If you create an application shortcut, before you can run your application by double-clicking the shortcut, you need to modify the shortcut’s Start In property.
![]() To modify the Start In property of the application
shortcut:
To modify the Start In property of the application
shortcut:
Position the pointer on the icon, display the pop-up menu, and select Properties.
InfoMaker displays the shortcut’s property sheet.
Select the Shortcut tab and type the location of the PowerBuilder runtime files in the Start In box.
![]() About the location of PowerBuilder runtime files
When you install InfoMaker, the installation process puts
the files in the \Sybase\Shared\PowerBuilder folder
in the install location you choose.
About the location of PowerBuilder runtime files
When you install InfoMaker, the installation process puts
the files in the \Sybase\Shared\PowerBuilder folder
in the install location you choose.
You must specify the name of the drive. If you specify a relative path name, the application will be unable to locate the runtime files.
Click OK.
Now you can double-click the application shortcut to run the application.
When you run the application, the application reads information in the application’s initialization file and connects to the database to access the data. Then the application’s main window displays with a menu bar and toolbar:
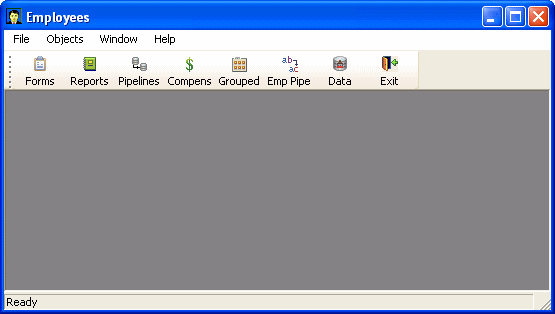
The application toolbar always has an Exit button and optionally has a Reports button, a Pipelines button, and a Forms button. If the application does not have any reports, the toolbar does not have a Reports button (similarly for forms and pipelines). If you defined toolbar buttons for individual reports, forms, or pipelines when you created the application, the toolbar contains these buttons.