You can specify that you want to eliminate blank lines or spaces in a form by sliding columns and other controls to the left or up if there is blank space. You can use this feature to remove extra spaces between fields (such as first name and last name) when you run the form.
![]() To use sliding columns or controls:
To use sliding columns or controls:
Select Properties from the pop-up menu of the controls and then select the Position tab in the Properties view:
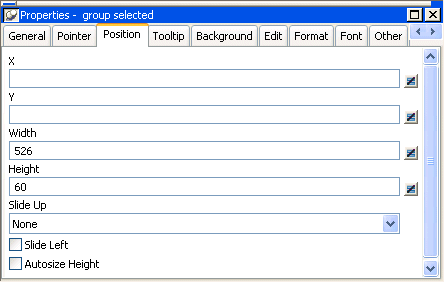
Select the Slide options you want.
Option |
Description |
|---|---|
Slide Left |
Slide the column or control to the left if there is nothing to the left. Be sure the control does not overlap the control to the left. Sliding left does not work if the controls overlap. |
Slide Up - All Above |
Slide the column or control up if there is nothing in the row above (the row above must be completely empty for the column or control to slide up). |
Slide Up - Directly Above |
Slide the column or control up if there is nothing directly above it in the row above. |