To start ODBC Driver Manager Trace in the PowerBuilder development environment, edit the database profile for the connection you want to trace, as described in the following procedure.
![]() To start ODBC Driver Manager Trace by editing
the database profile:
To start ODBC Driver Manager Trace by editing
the database profile:
Open the Database Profile Setup-ODBC dialog box for the ODBC connection you want to trace.
On the Options tab, select the Trace ODBC API Calls check box.
(Optional) To specify a log file where you want PowerBuilder to write the output of ODBC Driver Manager Trace, type the path name in the Trace File box
or
(Optional) Click Browse to display the pathname of an existing log file in the Trace File box.
By default, if the Trace ODBC API Calls check box is selected and no trace file is specified, PowerBuilder sends ODBC Driver Manager Trace output to the default SQL.LOG file.
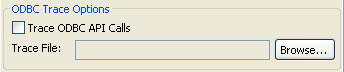
Click OK or Apply
or
Right-click on the connected database and select Re-connect from the drop-down menu in the Database Profiles dialog box.
The Database Profiles dialog box displays with the name of the edited profile highlighted.
PowerBuilder saves your settings in the database profile entry in the registry in the HKEY_CURRENT_USER\Software\Sybase\12.5\ DatabaseProfiles key.
For example, here is the relevant portion of a database profile entry for an ODBC data source named Employee. The settings that start ODBC Driver Manager Trace (corresponding to the ConnectOption DBParm parameter) are emphasized.
DBMS "ODBC"
...
DbParm "ConnectString='DSN=Emloyee;UID=dba; PWD=00c61737',ConnectOption='SQL_OPT_TRACE,SQL_OPT_TRACE_ON;SQL_OPT_TRACEFILE,C:\Temp\odbctrce.log'”
Click Connect in the Database Profiles dialog box to connect to the database
or
Right-click on the connected database and select Re-connect from the drop-down menu in the Database Profiles dialog box.
PowerBuilder connects to the database, starts tracing the ODBC connection, and writes output to the log file you specified.