You set up shared database profiles in the Database Preferences dialog box.
![]() To set up shared database profiles:
To set up shared database profiles:
In the Database painter, select Design>Options from the menu bar to display the Database Preferences dialog box.
In the Shared Database Profiles box on the General tab page, specify the location of the file containing the database profiles you want to share. Do this in either of the following ways:
Type the location (path name) in the Shared Database Profiles box.
Click the Browse button to navigate to the file location and display it in the Shared Database Profiles box.
In the following example, c:\work\share.ini is the location of the file containing the database profiles to be shared:
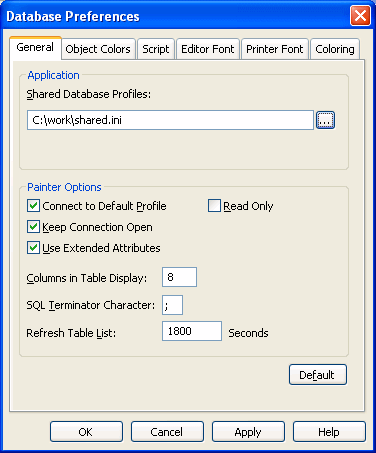
Click OK.
PowerBuilder applies the Shared Database Profiles setting to the current connection and all future connections and saves the setting in the registry.