PowerBuilder provides several functions for managing storages. The most important are Open, Save, and SaveAs.
When you want to access OLE data in a file, call the Open function. Depending on the structure of the storage file, you might need to call Open more than once.
This code opens the root storage in the file into the control. For this syntax of Open, the root storage must be an OLE object, rather than a container that only holds other storages. (Always check the return code to see if an OLE function succeeded.)
result = ole_1.Open("MYFILE.OLE")
If you want to open a substorage in the file into the control, you have to call Open twice: once to open the file into an OLEStorage variable, and a second time to open the substorage into the control. stg_data is an OLEStorage variable that has been declared and instantiated using CREATE:
result = stg_data.Open("MYFILE.OLE")
result = ole_1.Open(stg_data, "mysubstorage")
If the user activates the object in the control and edits it, then the server saves changes to the data in memory and sends a DataChange event to your PowerBuilder application. Then your application needs to call Save to make the changes in the storage file:
result = ole_1.Save() IF result = 0 THEN result = stg_data.Save()
You can save an object in a control to another storage variable or file with the SaveAs function. The following code opens a storage file into a control, then opens another storage file, opens a substorage within that file, and saves the original object in the control as a substorage nested at a third level:
OLEStorage stg_data, stg_subdata
stg_data = CREATE OLEStorage
stg_subdata = CREATE OLEStorage
ole_1.Open("FILE_A.OLE")
stg_data.Open("FILE_B.OLE")
stg_subdata.Open("subdata", stgReadWrite!, &
stgExclusive!, stg_data)
ole_1.SaveAs(stg_subdata, "subsubdata")
The diagram illustrates how to open the nested storages so that you can perform the SaveAs. If any of the files or storages do not exist, Open and SaveAs create them. Note that if you call Save for the control before you call SaveAs, the control’s object is saved in FILE_A. After calling SaveAs, subsequent calls to Save save the object in subsubdata in FILE_B.
Figure 19-4: Nested OLE storages
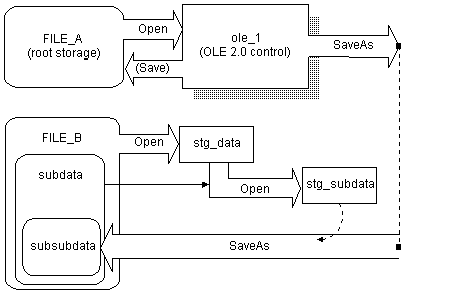
The following example shows a simpler way to create a sublevel without creating a storage at the third level. You do not need to nest storages at the third level, nor do you need to open the substorage to save to it:
OLEStorage stg_data, stg_subdata
stg_data = CREATE OLEStorage
stg_subdata = CREATE OLEStorage
ole_1.Open("FILE_A.OLE")
stg_data.Open("FILE_B.OLE")
ole_1.SaveAs(stg_data, "subdata")