![]()
Next you install the application on your computer from the Web browser and run it.
In the publish.htm page, click the Install button.
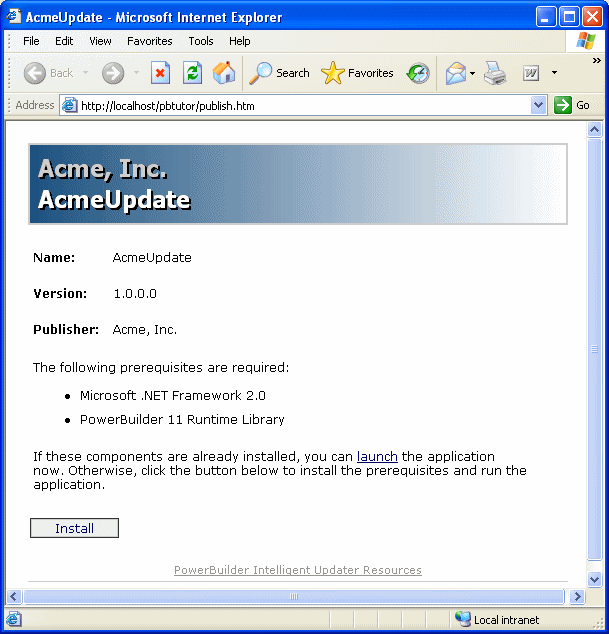
Click Run in the File Download dialog box that displays and in any other dialog boxes that display.
The dialog boxes that display depend on your security settings.
The Acme Update Installation dialog box displays. Since the Microsoft .NET Framework is already installed on your computer, it does not display in the dialog box. If you click the Advanced button, the Components List shows all the components required for the application.
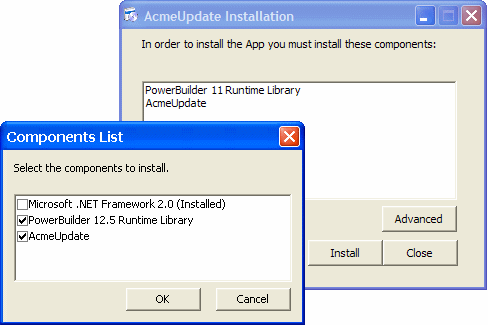
Click the Install button on the Acme Update Installation dialog box.
The Sybase PowerBuilder .NET Runtime and Acme Update application are installed on your computer. Follow the prompts in the dialog boxes that display and close the Acme Update Installation dialog box when the installation is complete.
A pop-up “Launching Application” window
displays, then the Acme Update application opens and an icon with
the label AcmeUpdate displays in
the notification area in the task bar.
Enter dba as
the value for the user ID and sql as
the password.
Test the application to make sure it runs correctly.
If another computer has access to the IIS server on the development computer, you can use it to test installation on a client computer. This is described in the next exercise. If you want to try the next exercise, close the application on the development computer. If you want to test the update properties on the development computer, leave the application open and go to “Update the application”.