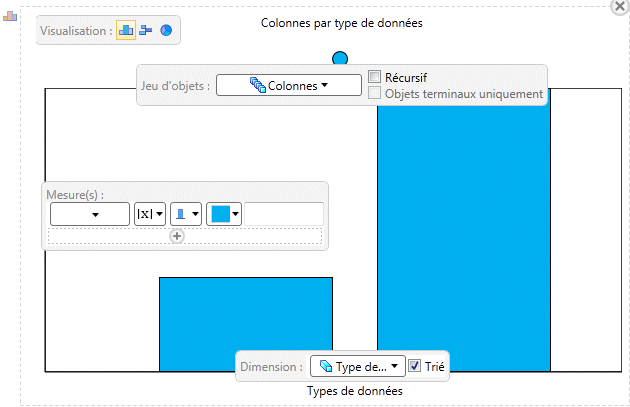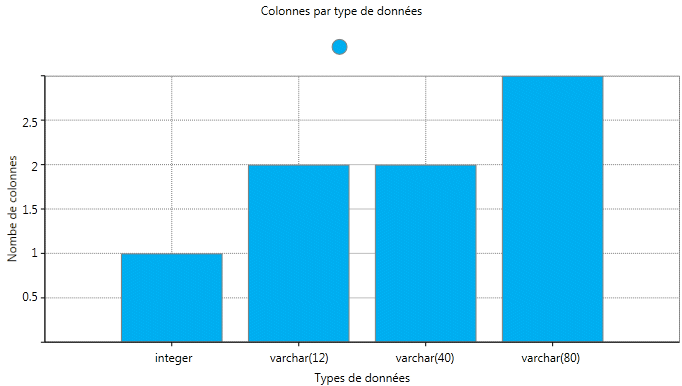Les éléments de rapport graphique permettent de visualiser les statistiques relatives à une collection d'objets sous la forme d'un graphique à colonnes ou à barres ou bien un graphique circulaire.
- Pour insérer un graphique, cliquez dans la vue Conception ou
Plan à l'endroit où vous souhaitez ajouter l'élément, puis double-cliquez sur
l'outil Graphique ou faites-le glisser
depuis la Boîte à outils.L'emplacement où vous déposez le graphique détermine les statistiques que vous pouvez représenter. Dans cet exemple, le graphique est un enfant du livre Table, qui permet d'accéder à la collection de sous-objets Colonnes. Pour analyser les tables ou tout autre collection d'objets standard, vous devez déposer le graphique au niveau de la racine du rapport. Vous pouvez baser un rapport sur n'importe laquelle des collections standard du métamodèle PowerAMC, ou bien créer votre propre collection étendue ou calculée à analyser (voir Personnalisation et extension de PowerAMC > Fichiers d'extension).
- Sélectionnez le type de visualisation à utiliser. Vous pouvez
choisir l'une des valeurs suivantes :
- Graphique en colonnes - graphiques en colonnes verticales et/ou en lignes.
- Graphique en barres - graphiques en barres horizontales et/ou en lignes.
- Graphique circulaire - un cercle divisé en secteurs.
- Spécifiez les paramètres du graphique :
- Jeu
d'objets - Spécifie la collection des objets que le
graphique va analyser.
- Récursif - Spécifie que le graphique doit inclure tous les sous-objets dans le cas d'objets composites tels que les zones d'architecture d'un MAE ou les processus d'un MPM, ainsi que les objets contenus dans les packages. Dans le cas des objets composites, le fait de sélectionner l'option Objets terminaux uniquement restreint le jeu d'objets aux seuls objets finaux dans l'arborescence qui ne sont plus décomposés.
Remarque : - Regrouper par - Spécifie la propriété qui va être utilisée afin de catégoriser les objets à afficher. Si vous ne sélectionnez rien ou que vous sélectionnez la propriété Nom, une barre ou un segment sera affiché pour chaque objet. Si vous sélectionnez une propriété de type date, vous pouvez choisir de regrouper par jour, semaine, mois, trimestre ou année.
- Mesure(s) - Spécifie comment la taille des barres ou
des segments sera calculée. Un graphique circulaire ne prend en charge
qu'une mesure, mais les graphiques à colonnes ou à barres prennent en
charge plusieurs mesures. Pour chaque mesure, vous pouvez également
spécifier :
- Le type de mesure - Nombre est toujours disponible, et somme et moyenne sont disponibles pour les propriétés numériques.
- La couleur de base du schéma de couleurs et le libellé de la mesure. Dans le cas des graphiques en colonnes ou en barres, vous pouvez également spécifier si la mesure est représentée sous forme de barres/colonnes ou sous la forme d'une ligne.
- Jeu
d'objets - Spécifie la collection des objets que le
graphique va analyser.
- Remplacez de texte par défaut à gauche, au-dessous et au-dessus
du graphique par les libellés des axes x et y et par un titre pour le graphique.
Vous pouvez choisir de faire figurer les noms de barre ou de colonne en
diagonale en utilisant les propriétés Angle de
rotation des libellés de l'axe principal et Angle de rotation des libellés de l'axe
secondaire dans la vue Propriétés.Remarque : Le graphique affiché dans la vue Conception n'est là qu'à titre d'illustration. Pour afficher un aperçu du graphique avec des données réelles, cliquez sur le fond du graphique, cliquez le bouton droit de la souris, puis cliquez sur l'outil Aperçu rapide.
- Pour modifier les styles par défaut pour un élément de graphique, cliquez sur son icône pour afficher la barre de commande, puis cliquez sur l'outil Styles (voir Spécification de styles globaux et de formats locaux pour les éléments de rapport). Pour passer outre les styles par défaut pour cette instance, cliquez sur l'outil Format.