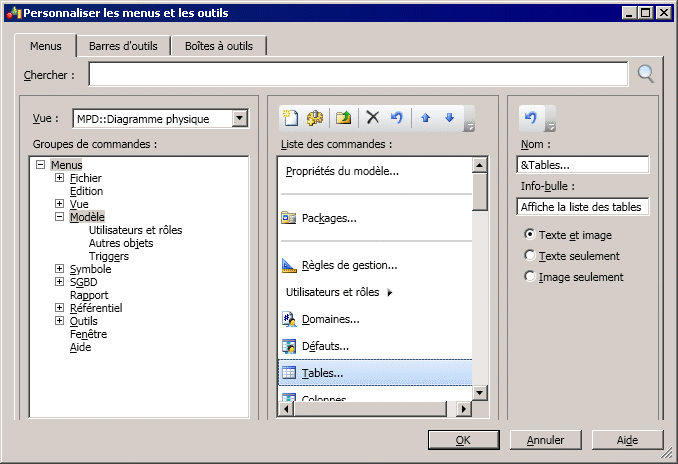Pour personnaliser les menus, barres d'outils et boîtes à outils PowerAMC, sélectionnez Outils > Personnaliser les menus et les outils.
- Sélectionnez Outils > Personnaliser les menus et les outils. La boîte de dialogue s'ouvre sur l'onglet Menus, dont le contenu dépend de votre vue
courante (ici, d'un diagramme physique de MPD) :
Remarque : Recherchez n'importe quelle commande disponible dans le contexte courant en la saisissant dans la zone Rechercher puis en cliquant sur Rechercher. Les méthodes et les menus définis dans les fichiers de ressource et les commandes personnalisées ne sont pas disponible pour sélection et ne peuvent pas être déplacés dans cette boîte de dialogue (voir Personnalisation et extension de PowerAMC > Fichiers d'extension > Menus (Profile)). - [facultatif] Sélectionnez une autre vue à personnaliser. Les vues suivantes sont disponibles :
- Vue indéterminée - lorsque PowerAMC est en cours d'exécution mais qu'aucun modèle n'est ouvert et sélectionné.
- Diagramme Type - chaque diagramme est listé séparément.
- Toutes les vues - union de tous les menus disponibles dans tous les vues possibles.
Remarque : Vous pouvez effectuer des modifications dans plusieurs vues différentes. Toutes vos préférences d'interface sont enregistrées dans un seul fichier de ressource. - Affichez et sélectionnez un groupe de commandes (menu ou sous-menu) dans l'arborescence du volet de gauche. Les commandes qui sont disponibles dans le menu, le sous-menu, la barre d'outils ou la boîte à outils sont répertoriées dans le volet du milieu.
Le volet central ne montre le contenu que d'un niveau à la fois. Pour afficher le contenu d'un sous-menu, double-cliquez sur lui pour descendre dans ses commandes. Cliquez sur l'outil Remonter d'un niveau pour revenir au menu parent. Par exemple, pour afficher le contenu du sous-menu Référentiel > Administration, développez le nœud Référentiel dans le volet de gauche, puis sélectionnez le nœud Administration, ou cliquez sur le nœud Référentiel dans le volet de gauche, puis double-cliquez sur le nœud Administration dans le volet central.
Remarque : Les commandes spéciales au format <Commande> telles que <Fichiers récents> et <Nouveaux diagrammes> sont des marqueurs pour les points auxquels le menu calcule de façon dynamique les commandes à insérer. Le marqueur <Stéréotypes utilisés comme métaclasses>, qui est présent par défaut dans le menu Modèle, demande à PowerAMC d'insérer une commande permettant d'ouvrir une liste d'objets pour chaque type de nouvel objet défini dans une définition de modèle ou dans un fichier d'extension (voir Fichiers de ressources PowerAMC). Si vous supprimez cette commande du menu, ces listes d'objets seront masquées. Si vous souhaitez afficher de telles listes d'objets sous un autre menu, vous devez ajouter à la fois la métaclasse parent dont ils sont dérivés et le marqueur <Stéréotypes utilisés comme métaclasses>. - Utilisez les outils du volet central pour ajouter, supprimer, réordonner ou modifier les commandes du groupe de commandes sélectionné :
Outil Description Créer un nouveau menu - Crée un nouveau sous-menu à ajouter au groupe de commandes. Les sous-menu agit comme un conteneur pour les commandes. Ajouter des commandes - Affiche une boîte de sélection permettant d'ajouter une commande dans le groupe de commandes sélectionné. La boîte de dialogue Ajouter des commande dispose d'un onglet Sélectionner une commande pour vous permettre de sélectionner des commande disponibles dans une arborescence et un onglet Filtrer les commandes à sélectionner pour vous permettre de filtrer la liste des commandes disponibles en saisissant une chaîne. Une fois que vous avez localisé la commande à ajouter, sélectionnez-la et cliquez sur OK. Remonter d'un niveau - Affiche les commandes du menu parent du menu sélectionné. Retirer - Supprime la commande sélectionnée du groupe de commandes. Réinitialiser la liste - Annule toute modification effectuée sur le groupe de commandes. Déplacer vers le bas - Déplace la commande sélectionnée d'une ligne vers le haut dans la liste. Déplacer vers le haut - Déplace la commande sélectionnée d'une ligne vers le bas dans la liste. - [facultatif] Sélectionnez une commande dans le volet du milieu et utilisez les zones du volet de droite pour changer son nom, son info-bulle et sa méthode d'affichage (texte et/ou image).Remarque : Lorsque vous insérez une perluète dans la zone Nom avant une lettre, cette lettre peut être utilisée comme touche de raccourci de menu en combinaison avec la touche Alt. Par exemple, le menu Fichier a, par défaut, son nom défini sous la forme &Fichier de sorte que les utilisateurs peuvent appuyer sur Alt+F pour activer ce menu.
- [facultatif] Sélectionnez l'onglet Barres d'outils (voir Organisation des barres d'outils) ou Boîtes à outils (voir Création d'objets à partir de la Boîte à outils) pour personnaliser ces éléments d'interface.
- Cliquez sur OK pour enregistrer vos modifications et les appliquer à votre environnement.