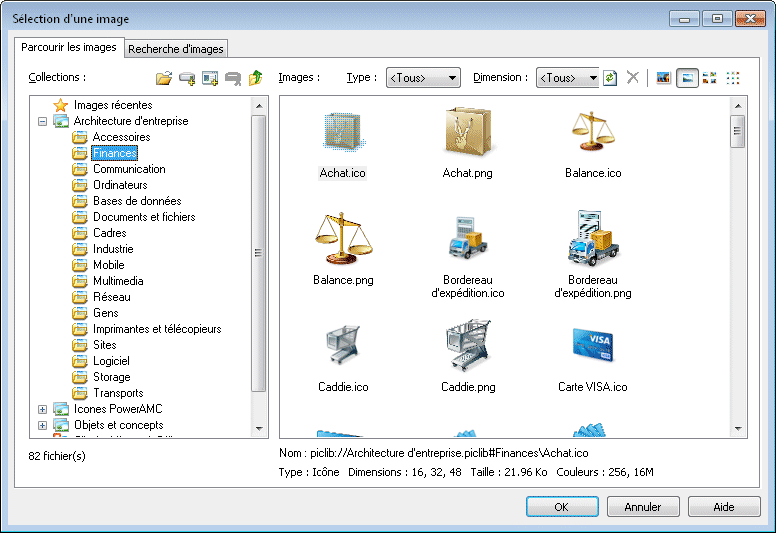La boîte de dialogue Sélection d'une image permet de gérer les images que vous utilisez dans vos diagrammes de modèle, et de les insérer dans vos modèles sous forme de symboles d'objet, de fonds de diagramme, etc.
- Vous pouvez afficher la boîte de dialogue Sélection d'une image de l'une des façons suivantes :
-
Pointez sur un symbole de diagramme, cliquez le bouton droit de la souris, puis sélectionnez Changer l'image.
-
A partir de l'onglet Forme personnalisée de la boîte de dialogue Format de symbole, cochez la case Activer la forme personnalisée, puis cliquez sur le bouton Parcourir en regard de la propriété Type de forme (voir Propriétés d'un format de symbole).
-
A partir de l'onglet Remplissage de la boîte de dialogue Format de symbole, cliquez sur le bouton Modifier dans la zone de groupe Effets de remplissage (voir Propriétés d'un format de symbole).
-
Sélectionnez Edition > Importer une image (voir Importation et exportation d'images de modèle).
-
- Cliquez sur une collection dans le volet Collections afin d'afficher ses images disponibles
dans le volet Images.Les outils suivants sont disponibles pour ce volet :
- [facultatif] Dans l'onglet Images, sélectionnez un type d'image et/ou une dimension pour filtrer à partir des listes Type et Dimension.Les outils suivant sont disponibles pour ce volet :
- Sélectionnez une image, puis cliquez sur OK pour revenir à la boîte de dialogue Format de symbole ou pour afficher l'image dans le diagramme.