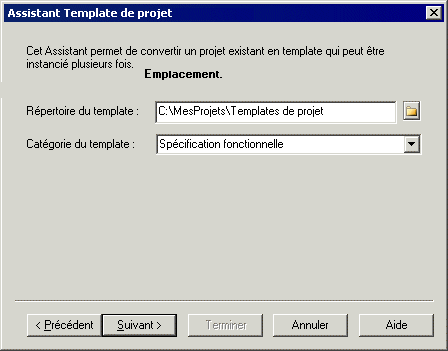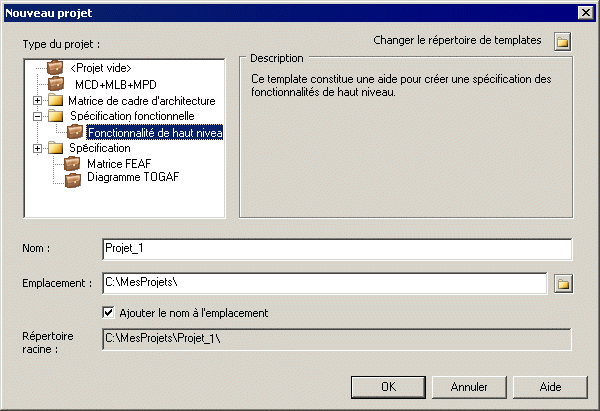Un template de projet peut fournir un contenu prédéfini, des règles, ainsi que qu'une mise en forme pour votre projet, et peut également inclure une matrice de cadre d'architecture ou un diagramme de cadre d'architecture.
Par exemple, vous pouvez créer :
- Un template de projet de données - contenant un MCD, un MLD et un MPD ciblant votre SGBD préféré
- Un template de projet d'application - contenant un MOO doté des diagrammes UML requis pour votre modélisation, ainsi qu'un MPD et un MSX pour gérer la persistance et le format des données
- Un template de cadre d'architecture - contenant une matrice FEAF ou une autre matrice de cadre d'architecture