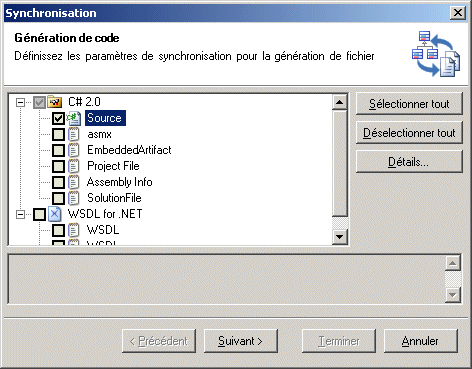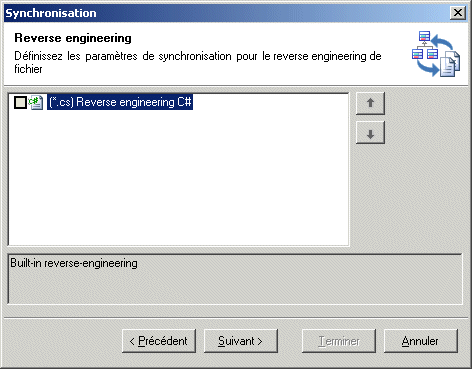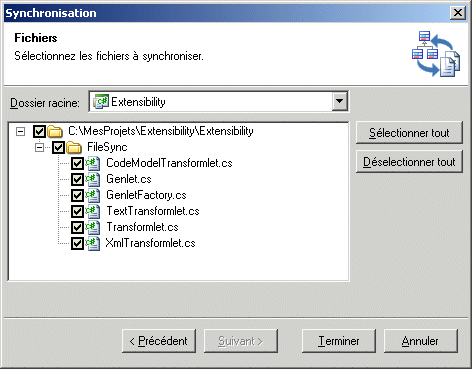En utilisant la synchronisation de code avec PowerAMC, vous pouvez réaliser certains aspects du processus de développement orienté modèle pour améliorer la productivité en automatisant la génération de code. Le plugin PowerAMC pour Visual Studio permet de procéder à des mises à jour bidirectionnelles instantanées des objets de modèle et du code, incluent l'automatisation des transformations et de la fusion des fichiers générés.
Vous pouvez commencer par configurer la synchronisation à l'aide de l'Assistant Synchronisation, puis poursuivre le développement, avec une répercussion automatique des changements dans le code. La synchronisation de code est disponible pour tous les modèles et diagrammes PowerAMC qui prennent en charge la génération générique, et peut donc être utilisée par exemple dans un diagramme d'états ou dans un MPM (Modèle de Processus Métiers).