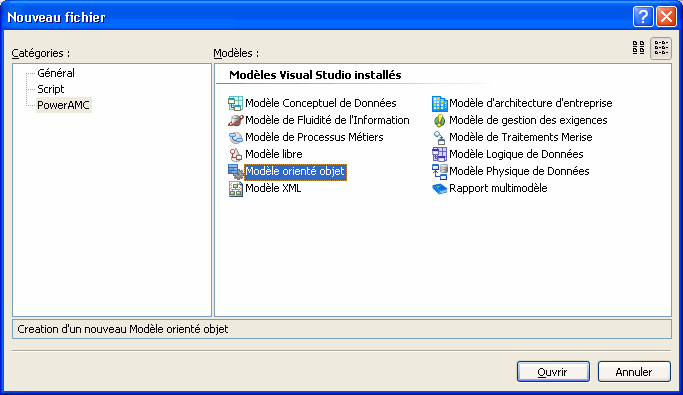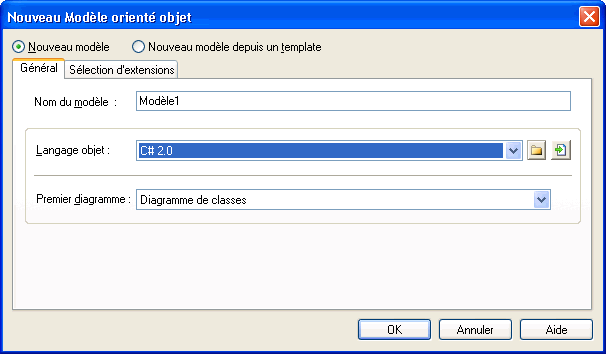Vous pouvez créer tout type de modèle pris en charge pas PowerAMC depuis Visual Studio. La procédure suivante porte sur la création d'un Modèle Orienté Objet (MOO).
- Sélectionnez un projet dans l'Explorateur de solutions.
- Sélectionnez Fichier > Nouveau > Fichier pour afficher une boîte de dialogue Nouveau fichier :
- Sélectionnez PowerAMC dans le volet Catégories, puis le type de modèle que vous souhaitez créer dans le volet Modèles.
- Cliquez sur OK pour afficher la fenêtre Nouveau modèle :
- Sélectionnez l'une des options suivantes :
-
Nouveau modèle – Crée un nouveau modèle standard.
-
Nouveau modèle depuis un template – Crée un modèle à partir d'un template de modèle, qui peut contenir des options, préférences, extensions et objets prédéfinis. Pour plus d'informations, voir Templates de modèle.
-
- Saisissez un nom pour le modèle. Le code du modèle, qui est utilisé pour la génération de script ou de code, est dérivé de son nom en fonction des conventions de dénomination de modèle.
- Sélectionnez un langage objet dans la liste.
Les langages objet sont définis dans un fichier XML dédiés (portant le suffixe .XOL), qui sont copiés lors de l'installation dans le répertoire "\Fichiers de ressources\Langages objet" de votre dossier PowerAMC, et contiennent toute la syntaxe et les spécifications pour chaque langage cible.
- Sélectionnez le type de diagramme dans la liste Premier diagramme. Le premier type de diagramme sélectionné reste mémorisé : la prochaine fois que vous créez un nouveau modèle, c'est ce type de diagramme qui sera proposé par défaut dans la liste Premier diagramme.
Vous pouvez créer autant de diagrammes que vous le souhaitez dans le même MOO. Ils sont triés par ordre alphabétique dans l'Explorateur de modèles, à l'exception du diagramme par défaut qui est toujours le premier dans la liste.
- [facultatif] Cliquez sur l'onglet Sélection d'extensions, puis sélectionnez une ou plusieurs extensions afin de compléter le langage sélectionné (voir Attachement d'extensions lors de la création du modèle).
- Cliquez sur OK pour créer le MOO.