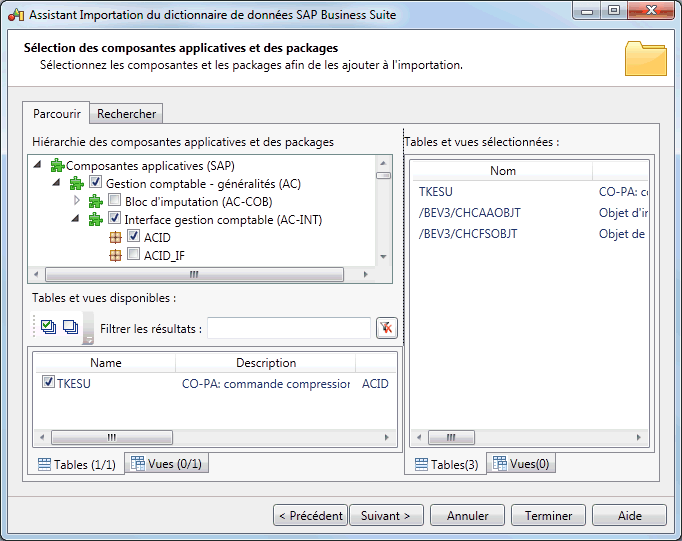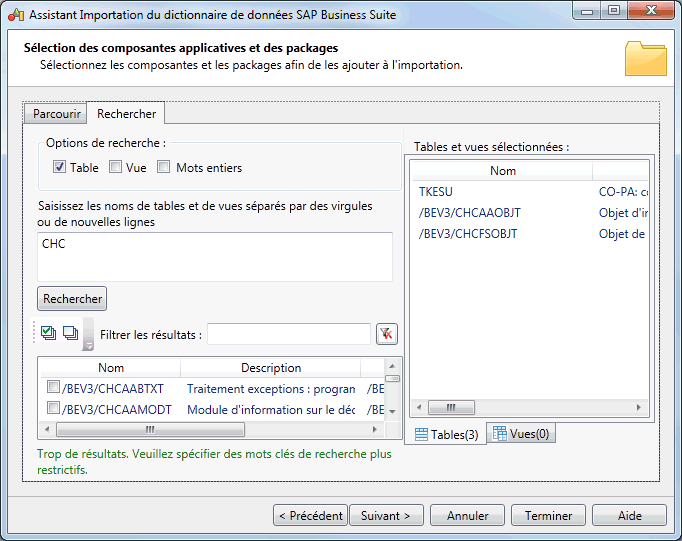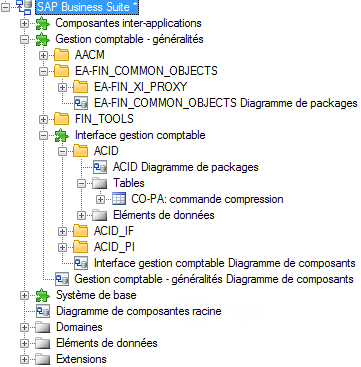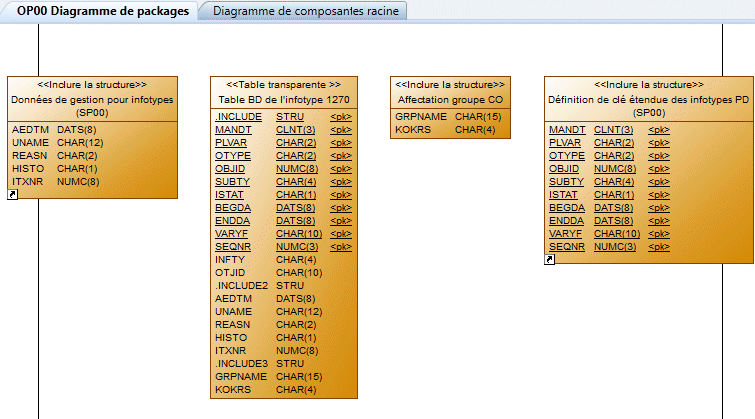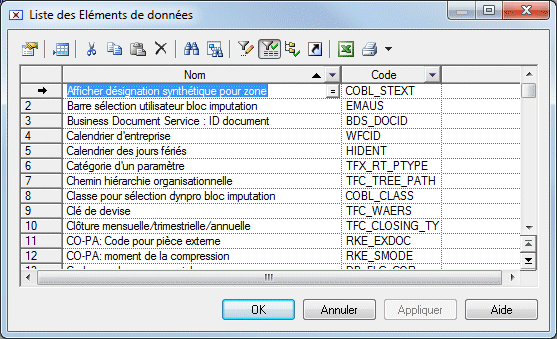Une installation SAP Business Suite est construite sur une structure de base de données complexe, qui comprend des milliers de tables dont les noms peuvent être obscurs, et peuvent inclure un grand nombre de personnalisations. Dans certains environnements, il peut y avoir plusieurs serveurs, chacun avec différentes personnalisations. PowerAMC permet de parcourir la hiérarchies des composantes applicatives et des packages et de les importer avec leurs objets logiques de support à des fins d'analyse, de comparaison et de fusion des dictionnaires de données.
- Créez un nouveau MPD qui cible le SGBD qui héberge votre serveur Business Suite. Pour un serveur qui exécute SAP MaxDB, utilisez le SGBD SAP HANA.
- Sélectionnez Outils > SAP Business Suite > Importer le dictionnaire de données SAP Business Suite pour ouvrir l'Assistant, puis cliquez sur Suivant sur la page de bienvenue.
- Saisissez vos paramètres de connexion Business Suite, puis
cliquez sur Suivant pour
vous connecter.
Utilisez les outils à droite de la zone Nom de la connexion pour créer un nouveau profil de connexion, afficher les propriétés du profil existant ou le supprimer. Les profils de connexion Business Suite sont stockés dans le registre.
- Utilisez les onglets Parcourir et Rechercher pour naviguer
dans la hiérarchie de composants et de packages, sélectionnez des composants,
packages, tables et vues à importer, puis cliquez sur Suivant.
- Parcourir -
Développez la hiérarchie de composants et de packages, et sélectionnez
des composants et packages d'application dans le volet de gauche afin
d'ajouter leurs tables et vues à l'importation. Lorsque vous
sélectionnez un composant ou un package à importer, Les tables et vues
correspondantes sont ajoutées sur les sous-onglets dans le volet de
droite, et le nombre des tables et des vues à importer est mis à jour.
Les tables sont sélectionnées par défaut pour l'importation, mais pas
les vues. Vous pouvez sélectionner ou désélectionner les tables et les
vues pour importation :
- Rechercher -
Choisissez de chercher des tables et/ou des vues et si vous souhaitez
faire porter la recherche sur des mots entiers, saisissez une ou
plusieurs chaînes à rechercher (séparées par une virgule ou un retour à
la ligne, puis cliquez sur Rechercher. Vous pouvez filtrer votre jeu de résultats
de façon dynamique en saisissant une chaîne dans la zone de filtre.
Sélectionnez les tables et les vues dans vos résultats pour les ajouter
dans l'importation :
Remarque : Un système ERP pouvant contenir des milliers et des milliers de tables, nous vous recommandons de n'importer qu'un sous-ensemble limité des composantes et packages à chaque fois. Vous pouvez relancer ensuite l'Assistant et importer des composantes ou packages supplémentaires autant de fois que nécessaire. - Parcourir -
Développez la hiérarchie de composants et de packages, et sélectionnez
des composants et packages d'application dans le volet de gauche afin
d'ajouter leurs tables et vues à l'importation. Lorsque vous
sélectionnez un composant ou un package à importer, Les tables et vues
correspondantes sont ajoutées sur les sous-onglets dans le volet de
droite, et le nombre des tables et des vues à importer est mis à jour.
Les tables sont sélectionnées par défaut pour l'importation, mais pas
les vues. Vous pouvez sélectionner ou désélectionner les tables et les
vues pour importation :
- Passez en revue les objets qui vont être importés, puis
cliquez sur Terminer.
La structure de composantes et de packages est importée, avec les tables située dans le package approprié, et les domaines et éléments de données globaux répertoriés à la racine du modèle.
PowerAMC stocke le nom technique de chaque objet dans sa zone Code, et utilise une brève description plus intuitive de l'objet comme son nom. Ainsi, par exemple, la table identifiée comme TFC_INST_LANG dans le dictionnaire de données est affichée en tant que Table des langues dans PowerAMC.Chaque composante et chaque package contient un diagramme qui montre les objets qu'il contient :
Remarque : Tous les packages ne contiennent pas des tables. Pour afficher uniquement la structure des composantes et packages qui comportent des diagrammes contenant des tables, pointez sur le modèle dans l'Explorateur d'objets ou sur le fond du diagramme, cliquez le bouton droit de la souris, puis sélectionnez Afficher les diagrammes ABAP contenant les tables. Sélectionnez un diagramme dans l'arborescence, puis cliquez sur OK pour l'ouvrir. - Passez en revue les métadonnées importées. Les listes
configurables et filtrables de chaque type d'objet sont accessibles depuis le
menu Modèle. Par exemple, pour afficher
la boîte de dialogue Liste des éléments de données, sélectionnez Modèle > Eléments de données:
Remarque : Pour afficher les listes d'objets globaux, tels que les domaines et les éléments de données, assurez-vous d'être dans le contexte de la racine du modèle (en double-cliquant sur Diagramme de composantes racine) avant d'ouvrir la liste. Pour la totalité des composantes, packages, ou tables du modèle, assurez-vous d'être à la racine, ouvrez la liste, puis cliquez sur l'outil Inclure les sous-packages dans la barre d'outils de la liste. Pour obtenir des informations détaillées sur l'utilisation des listes de types d'objet, voir Guide des fonctionnalités générales > Modélisation avec PowerAMC > Objets > Listes d'objets - [facultatif] Effectuez une importation supplémentaire pour enrichir votre modèle. Vous pouvez effectuer autant d'importations que nécessaire, et supprimer des composantes, packages, ou autres objets si nécessaires pour simplifier votre modèle et mettre l'accent sur les parties qui vous intéressent.
- [facultatif] Pour comparer plusieurs installations Business Suite, importez chacune dans son propre MPD, puis sélectionnez Outils > Comparer des modèles. Pour obtenir des informations détaillées sur l'utilisation de cette fonctionnalité, voir Guide des fonctionnalités générales > Modélisation avec PowerAMC > Comparaison et fusion de modèles.
- [facultatif] PowerAMC prend en charge la fusion des MPD Business Suite et leur génération dans HANA pour fournir une base afin de constituer un environnement d'intelligence métiers afin de générer des rapports sur vos données transactionnelles Business Suite (voir Génération d'un dictionnaire de données SAP Business Suite dans HANA).