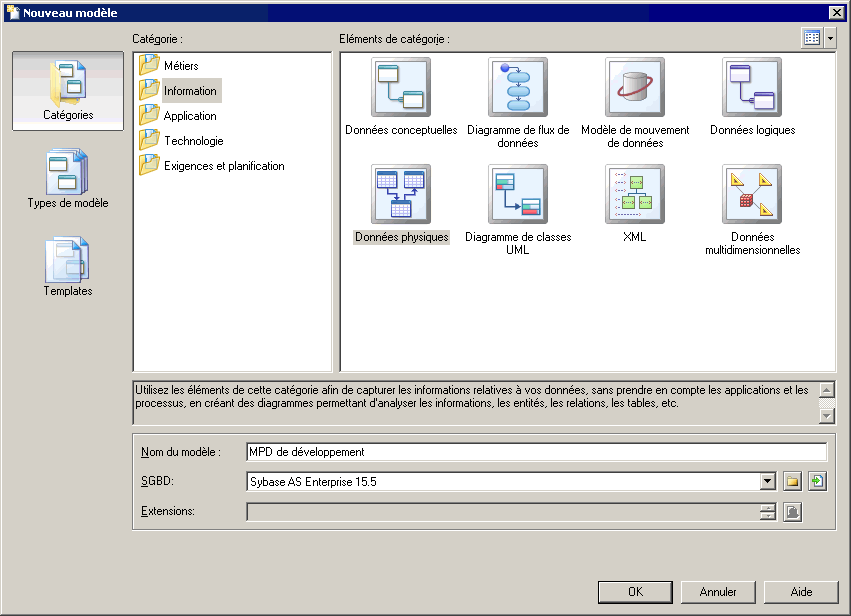Vous créez un nouveau modèles de données en sélectionnant .
Remarque :
Outre le fait que vous pouvez créer de toutes pièces un modèle de
données en utilisant la procédure décrite ci-après, vous pouvez également :
- créer un MCD en important un modèle ERwin (.ERX) ou un ancien Modèle de flux (.MDF) PowerAMC, ou en le générant à partir d'un autre modèle PowerAMC.
- créer un MLD en le générant à partir d'un autre modèle PowerAMC.
- créer un MPD en procédant au reverse engineering d'une base de données existante (voir Reverse engineering d'une base de données dans un MPD) ou en le générant à partir d'un autre modèle PowerAMC.
La boîte de dialogue Nouveau modèle est largement
configurable, et votre administrateur peut avoir masqué des options qui ne sont pas
pertinentes pour votre travail ou avoir fourni des templates ou des modèles prédéfinis
afin de vous guider dans la création d'un modèle. Lorsque vous ouvrez la boîte de
dialogue, l'un ou plusieurs des boutons suivants sont disponibles du côté gauche :
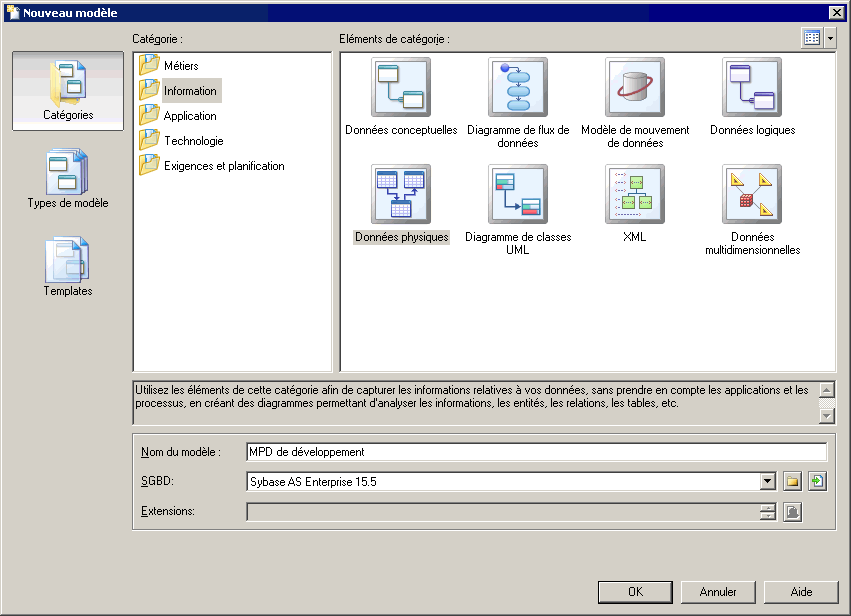
- Catégories - fournit un jeu de modèles et de diagrammes prédéfinis triés au sein d'une arborescence de catégories configurable.
- Types de modèle - fournit la liste classique de types de modèle et de diagramme PowerAMC.
- Fichiers de template - fournit un jeu de templates de modèle triés par type de modèle.