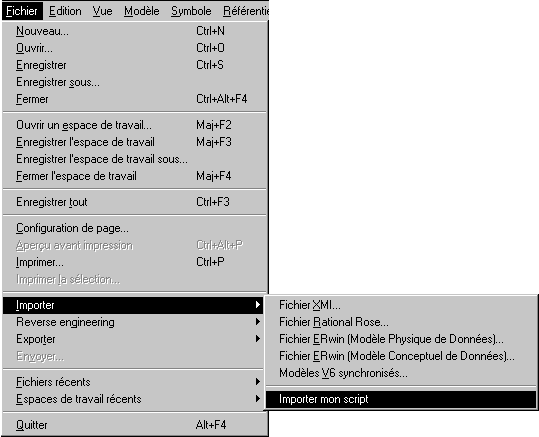Vous pouvez définir des commandes dans la boîte de dialogue Personnaliser des commandes. Le nombre de commandes que vous pouvez définir est limité à 256.
Lorsque vous définissez une commande, le nom que vous saisissez pour la commande s'affiche comme une entrée de sous-menu de l'élément de menu Exécuter des commandes. Les noms des commandes apparaissent triées alphabétiquement.
Vous pouvez définir un contexte pour cette commande afin qu'elle soit dépendante du diagramme et ne s'affiche que dans les cas appropriés.
L'illustration suivante montre le résultat de définitions de commandes effectuées dans la boîte de dialogue Personnaliser des commandes.
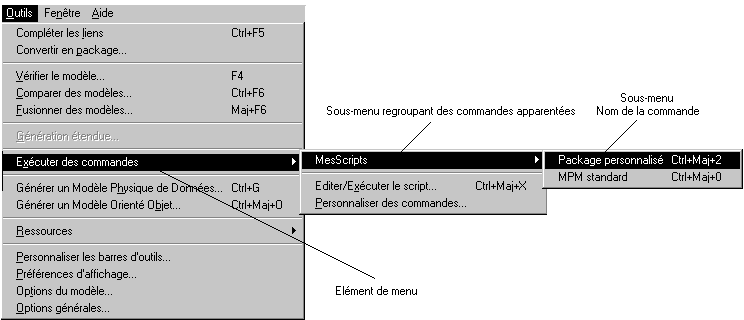
Pour définir une commande, vous devez spécifier les informations suivantes dans la boîte de dialogue Personnalisation des commandes :
|
Définition de commande |
Description |
|---|---|
|
Nom |
Nom de la commande qui s'affiche comme un sous-menu dans l'élément de menu Exécuter des commandes. Les noms sont exclusifs et peuvent contenir des touches d'accès rapide (&Génération Java s'affichera comme suit : Génération Java). |
|
Sous-menu |
Nom du sous-menu regroupant les commandes connexes. Il s'affiche dans l'élément de menu Exécuter des commandes. Vous pouvez sélectionner un sous-menu par défaut dans la liste (<Aucun>, Exporter, Génération, Importer, Reverse engineering, Vérification du modèle) ou créer votre propre sous-menu qui sera ajouté à la liste. Si vous sélectionnez <Aucun> ou laissez la zone vide, la commande que vous avez définie s'affichera directement dans le sous-menu de l'élément de menu Exécuter des commandes. |
|
Contexte |
Information facultative qui permet de définir l'affichage de la commande en fonction du diagramme ouvert. Si vous ne définissez aucun contexte pour la commande, celle-ci s'affichera dans l'élément de menu Exécuter des commandes quel que soit le diagramme ouvert et même lorsqu'il n'y a aucun diagramme actif. |
|
Type |
Type de la commande que vous sélectionnez dans la liste. Il peut s'agir d'un programme exécutable ou d'un script VB. |
|
Ligne de commande |
Chemin du fichier de commande. Le bouton Points de suspension vous permet de sélectionner un fichier ou tout autre argument. Si le fichier de commande est un script VB, vous pouvez cliquer sur le bouton Editer avec dans la barre d'outils pour ouvrir directement l'éditeur VBScript et visualiser ou modifier le script. |
|
Commentaire |
Libellé descriptif de la commande. Il s'affiche dans la barre d'état lorsque vous sélectionnez un nom de commande dans l'élément de menu Exécuter des commandes. |
|
Afficher dans le menu |
Permet d'afficher ou non le nom de la commande dans l'élément de menu Exécuter des commandes. Cela vous permet de désactiver une commande dans le menu sans supprimer pour autant la définition de la commande. |
|
Touche de raccourci |
Permet d'affecter un raccourci clavier à la commande. Vous pouvez en sélectionner un dans la liste. L'utilisation d'un raccourci clavier est exclusive. |
Option Contexte
L'option Contexte vous permet d'afficher une commande personnalisée en fonction du diagramme courant, si les paramètres que vous avez déclarés dans sa définition lui correspondent.
Lorsqu'aucune correspondance n'est trouvée, la commande n'est pas disponible.
Lorsque vous cliquez sur le bouton Points de suspension dans la colonne Contexte de la boîte de dialogue Personnalisation des commandes, vous ouvrez la boîte de dialogue Définition du contexte dans laquelle vous êtes invité à sélectionner les paramètres facultatifs suivants :
|
Paramètre |
Description |
|---|---|
|
Modèle |
Permet de sélectionner un type de modèle dans la liste Modèle. |
|
Diagramme |
Permet de sélectionner un type de diagramme pour le modèle sélectionné dans la liste Diagramme. |
|
Ressource cible |
Permet de sélectionner ou de saisir un nom de fichier .XEM dans la liste Ressource Cible qui contient tous les modèles de définitions étendues définis pour le type de modèle sélectionné. Le bouton de recherche permet de sélectionner dans un autre répertoire d'autres types de ressources cibles telles que les XOL, XPL, XSL et XDB. |
Les exemples suivants illustrent des définitions de contexte, tels qu'elles s'affichent dans la colonne Contexte de la boîte de dialogue Personnalisation des commandes :
|
Définition de contexte |
Description |
|---|---|
|
*/*/* |
Valeur par défaut. La commande s'affiche dans l'élément de menu Exécuter les commandes, quel que soit le diagramme ouvert et même lorsqu'il n'y a aucun diagramme actif. |
|
MOO/*/* |
La commande s'affiche dans l'élément de menu Exécuter les commandes toutes les fois où un MOO est ouvert, quel que soit le type du diagramme ouvert et la ressource cible sélectionnée. |
|
MOO/Diagramme de classes/* |
La commande s'affiche dans l'élément de menu Exécuter les commandes toutes les fois où un MOO est ouvert avec un diagramme de classe et quel que soit la ressource cible sélectionnée. |
|
MOO/Diagramme de classes/Java |
La commande s'affiche dans l'élément de menu Exécuter les commandes toutes les fois où un MOO est ouvert avec un diagramme de classe qui a pour ressource cible Java. |
Sous-menus Importer/Exporter
Lorsque vous sélectionnez Importer ou Exporter dans la liste Sous-menu de la boîte de dialogue Personnalisation des commandes, ces commandes que vous avez définies s'affichent non seulement comme entrée de sous-menu de l'élément de menu Exécuter des commandes du menu Outils mais également comme entrée de sous-menu des éléments de menu Importer et Exporter du menu Fichier.
Par exemple vous définissez les commandes suivantes dans la boîte de dialogue Personnalisation des commandes :
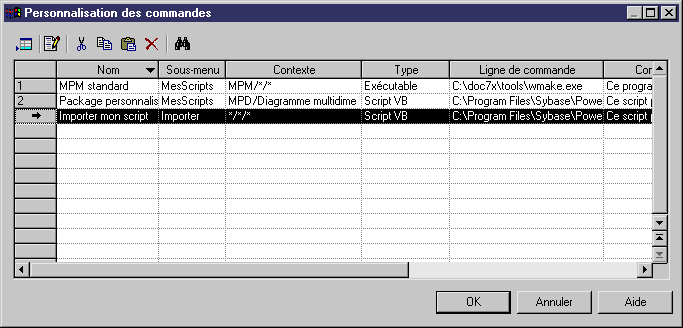
La commande s'affiche comme suit dans le menu Outils :
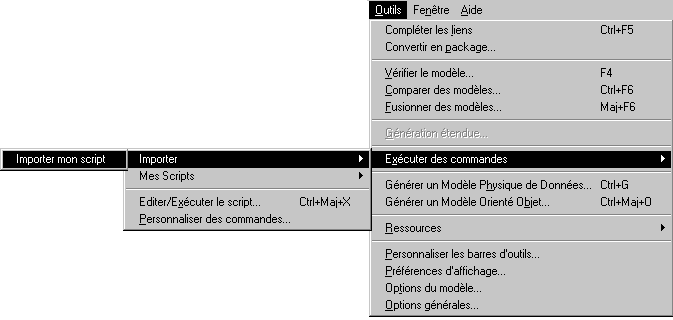
La commande s'affiche comme suit dans le menu Fichier :