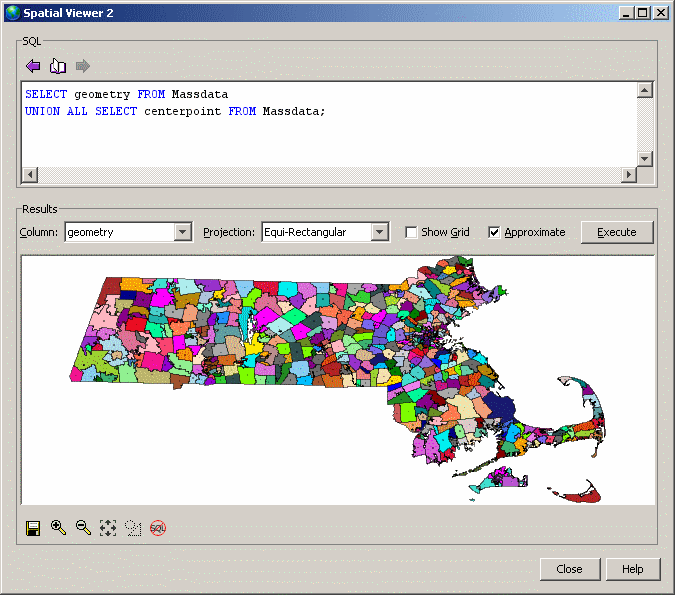This lesson shows you how to determine the columns in the ESRI shapefile and use that information to create a table that you will load the data into.
This lesson assumes you have completed all preceding lessons. See Lesson 1: Install additional units of measure and spatial reference systems.
This lesson assumes you have the roles and privileges listed in the Privileges section at the start of this tutorial: Tutorial: Experimenting with the spatial features.
If you have difficulty running any of the steps due to privilege problems, ask your administrator what value the -gl database option is set to, and then read the privilege section of the st_geometry_load_shapefile system procedure to determine the corresponding privileges you need.
The ESRI shapefile data is loaded.