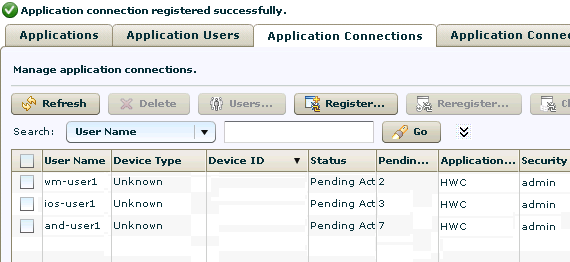Make the application available on specific devices.
- Log in to Sybase Control Center using the supAdmin user name and the current password.
- In Sybase Control Center, select View > Select > Sybase Unwired Platform Management View.
- Click Applications in the left pane. In the right pane, click Application Connections.
- Register an application connection for each device that you
will test in the tutorial:
- Click Register.
- In the Register Application Connection window,
specify:
- User – enter the name of the user who will activate and register the Hybrid App. For this tutorial, where several different emulators are tested, enter a unique user name for each device.
- Template – select the HWC template.
- Application ID – accept the default value.
- Security configuration – accept the default value.
- Logical role – accept the default blank field.
- Domain – accept the default blank field.
- Activation code length – accept the default value.
- Activation expiration (hours) – accept the default value.
- Specify activation code – select this option and enter a value, such as 123. If you do not specify an activation code, one is generated automatically. The user must enter the activation code when logging in to the application. The value can contain letters A – Z (uppercase or lowercase), numbers 0 – 9, or a combination of both.
- Click OK.
Sybase Control Center adds the connection to the Application Connections table. The following example shows three registered connections, each for a different device. The connections do not show a Device Type or Device ID yet because the devices are not currently connected: these fields are automatically loaded when the specified user accesses the connection.