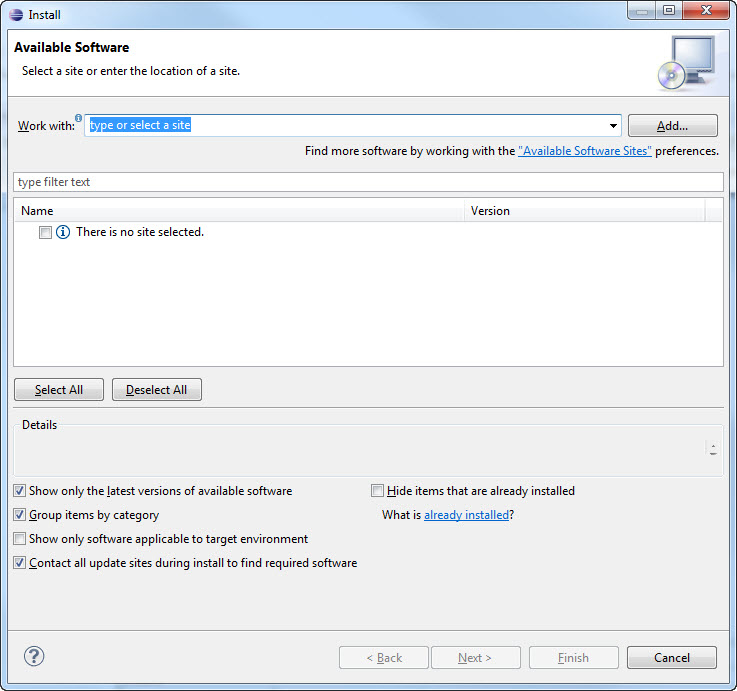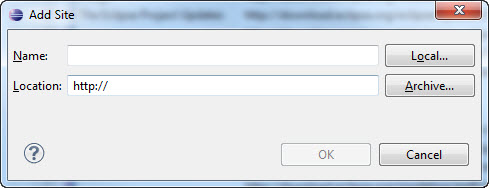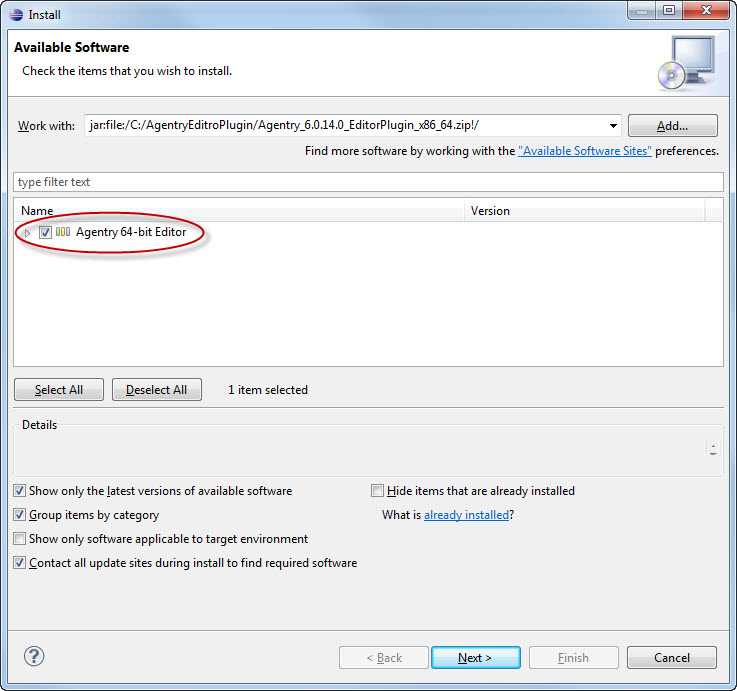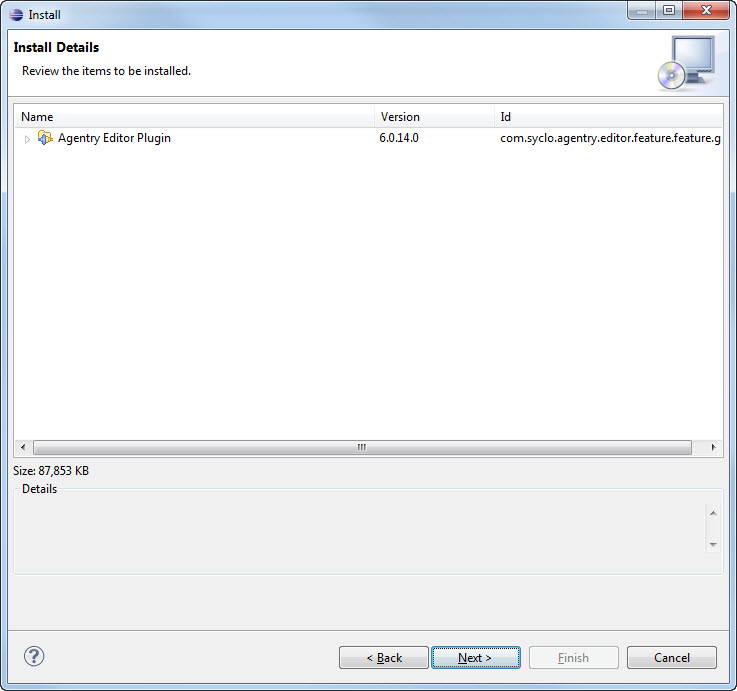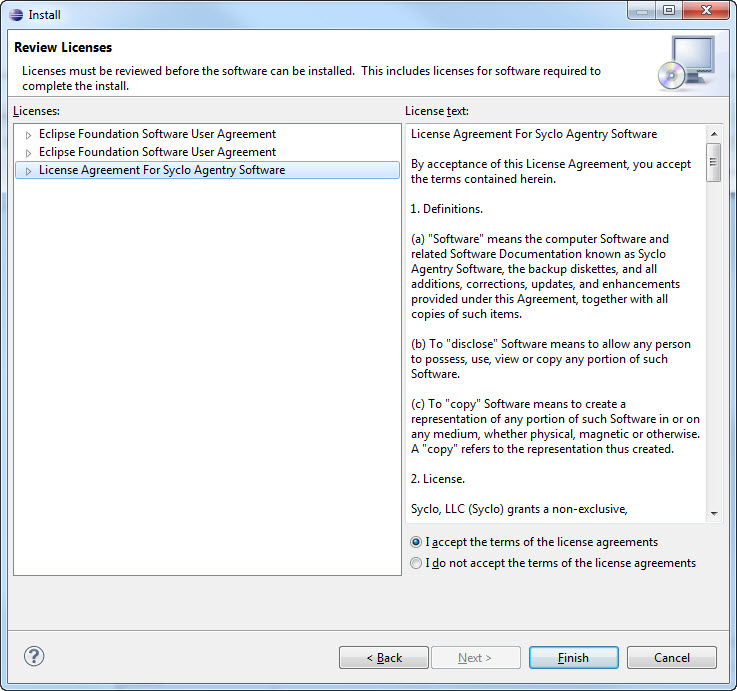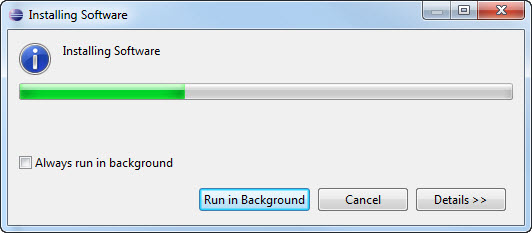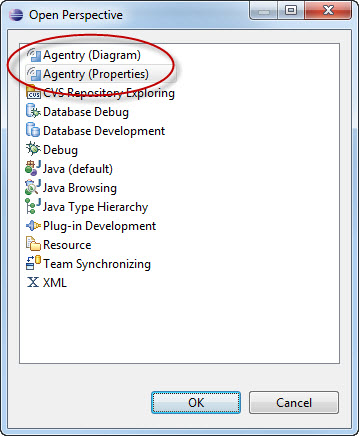Prerequisites
The following items must be addressed prior
to installing the Agentry
Editor Eclipse
plug-in:
- Determine if the proper installation for both
Eclipse and the Agentry
Editor plug-in
is the 32-bit or 64-bit build.
- Access to the SAP Mobile SDK 2.3 package, as provided on the
SAP Service Marketplace.
- DO NOT install the Agentry
Editor plug-in
into the SAP Mobile WorkSpace, which is an Eclipse implementation.
Rather, obtain the proper compressed archive of Eclipse 3.7.2 (Eclipse
Indigo) from one of the following two locations:
- 32-Bit
Build: Click Here for Eclipse 32-Bit Download or
enter the following URL in a web browser: http://www.eclipse.org/downloads/download.php?file=/technology/epp/downloads/release/indigo/SR2/eclipse-java-indigo-SR2-win32.zip
- 64-Bit Build: Click Here for Eclipse 64-Bit Download or
enter the following URL in a web browser: http://www.eclipse.org/downloads/download.php?file=/eclipse/downloads/drops/R-3.7.2-201202080800/eclipse-SDK-3.7.2-win32-x86_64.zip
- Log into the intended host system as a user with Administrative
privileges.
- Internet access to obtain the Eclipse plug-in installers is
required.
Task
The Agentry
Editor is
provided as a plug-in to Eclipse. This procedure provides the steps
necessary to first install Eclipse and then to install the Agentry
Editor to
this Eclipse implementation. As noted in the prerequisites, the
Eclipse installer should be obtained form the eclipse.org website,
with the proper 32-bit or 64-bit build downloaded from that site.
Eclipse is provided in a ZIP archive which is extracted to the desired
installation location.
Once this is complete, the Agentry
Editor plug-in
can be added to the Eclipse implementation according to the instructions
provided here. The build of the Agentry
Editor plug-in
must match the Eclipse build, and both 32-bit and 64-bit Agentry
Editor builds
are available.
- The Agentry
Editor Eclipse
plug-in is bundled within the SAP Mobile SDK 2.3 package provided
on the SAP Service Marketplace. There are two files available and
the one corresponding to either a 32-bit or 64-bit installation
should be used for this procedure (as listed below). Make the ZIP
archive available on the system where Eclipse is to be installed:
- 32-Bit: Agentry_6.1.0.x_EditorPlugin_x86.zip
- 64-Bit: Agentry_6.1.0.x_EditorPlugin_x86_64.zip
- Navigate in a web browser to one of the two URL’s provided
in the prerequisites to install either the 32-bit or 64-bit build
of the Eclipse platform. Version 3.7.2 (“Eclipse Indigo”) must be
installed. Installation of Eclipse involves extracting the contents
of the archive to the desired installation location. No installer
is run for this process.
- Install the Java Runtime Environment for Eclipse. This
must be Java 6 (Java 7 is available, but Eclipse requires the JRE
for Java 6). This can be installed to the host system using the
default location for the JRE; alternately it can be installed to
the same location as the Eclipse instance, in a directory named jre.
For example, if Eclipse is installed to C:\eclipse,
the JRE can be installed to C:\eclipse\jre. This
is the recommended location, as installing the JRE here does not
require any environment variables to be modified on the Windows
host system, as Eclipse looks to this location first for the JRE.
If installed to a different location, the paths for the jre\bin and jre\lib directories
of Java installation must be added to the Path environment
variable in Windows before attempting to start Eclipse.
- Start Eclipse by executing the eclipse.exe executable
file found in the extracted folder.
- During startup you are prompted to select or create an
Eclipse workspace. The proper selection is based on the following:
- New Agentry Installation: Create a new workspace
- Upgrading an Agentry 5.x or earlier installation: Create
a new workspace
- Upgrading an Agentry 6.0.x installation: Either select the
existing workspace or create a new one and import the projects after
the Agentry
Editor plug-in
has been installed.
- When Eclipse is running, select the menu item Help
| Install new Software...
The Available Software dialog displays.
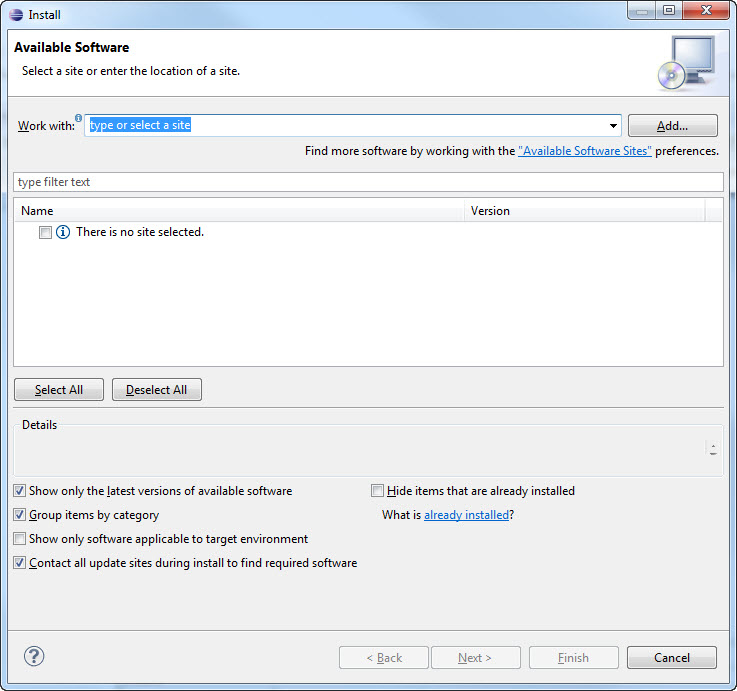
- Click the [Add] button located to the right of
the Work with field.
The Add Repository dialog displays.
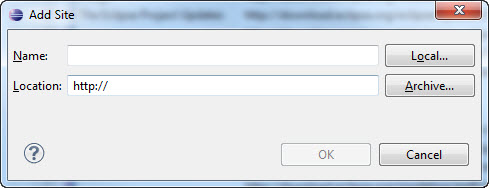
- Click the [Archive] button to the right of the
Location field. In the file explorer window now displayed, navigate
to and select the archive file for the Agentry
Editor plug-in
from the first step in this procedure. Click [OK] after returning
to the Add Repository screen.
This returns you to the Install dialog, where the Agentry
Editor plug-in
(either 32-bit or 64-bit) is listed.
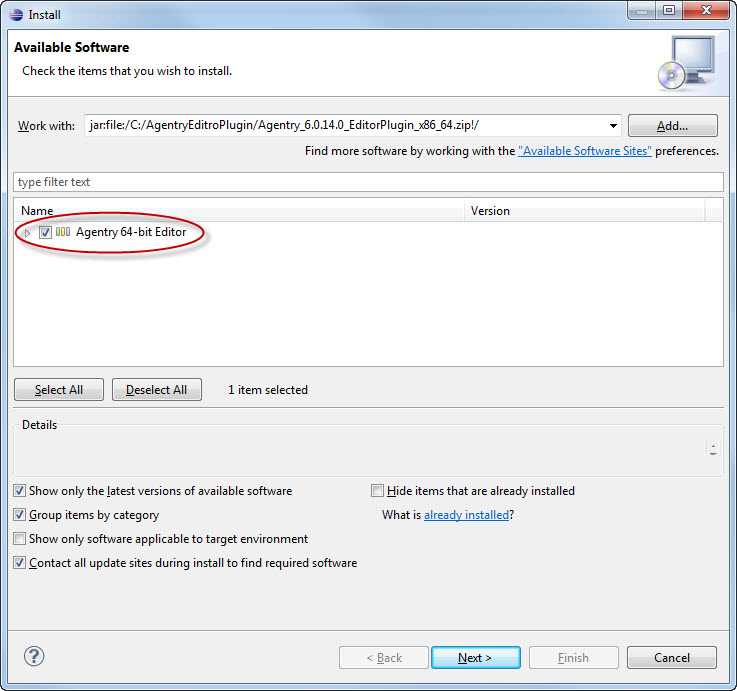
- Check the box for the Agentry
Editor and
click the [Next >] button.
The Install Details dialog displays.
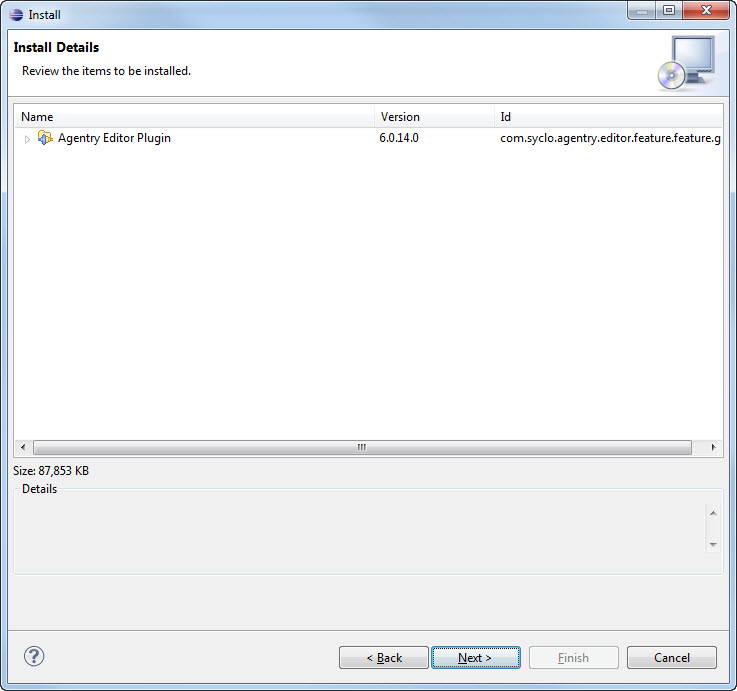
- Click the [Next >] button to proceed.
The License Agreement dialog displays.
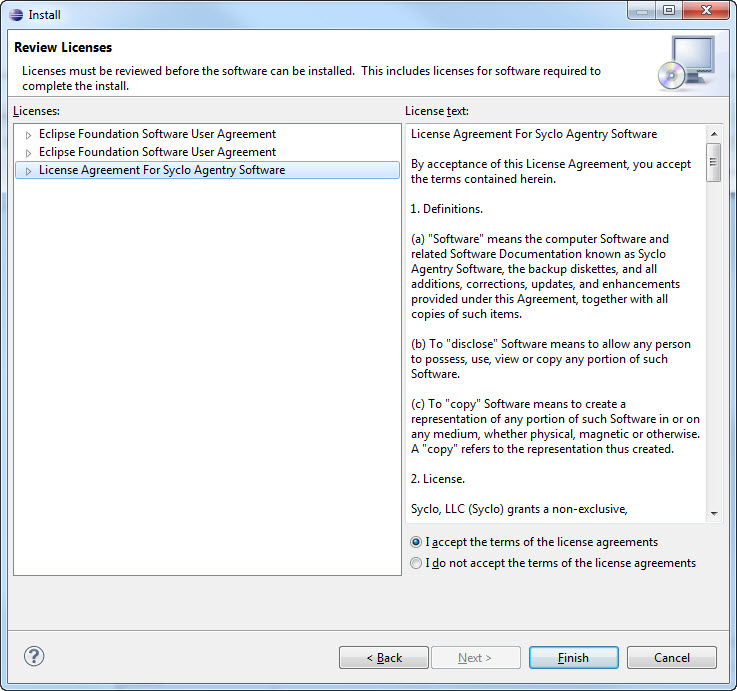
- Select the radio button below the license information
to accept the agreement and click the [Finish] button. During
this process a security warning is displayed related to unsigned
content. This is a result of certain .jar files
not having been signed. You can safely continue with the installation
by selecting the option to continue in the warning dialog.
The installation will commence and a status dialog
is displayed.
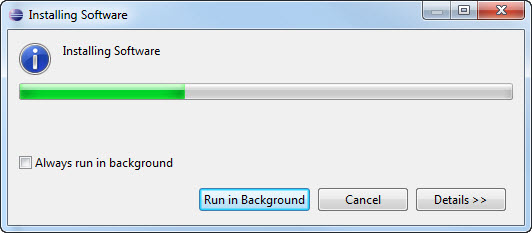
- When the plug-in has been installed, a prompt is displayed
to restart Eclipse. Select the [Restart Now] button. When
Eclipse restarts, go to the workbench. Select the menu item Window
| Open Perspective | Other...
The Open Perspective dialog displays, where the two
Agentry perspectives are now listed.
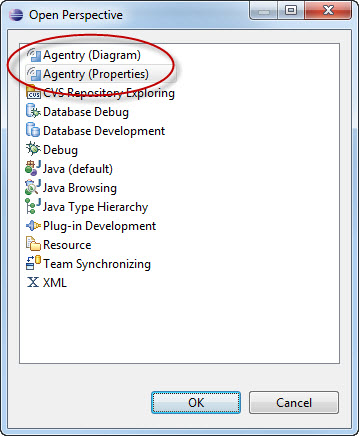
- Either of these may be selected to begin working with
the Agentry
Editor.
The Eclipse environment and Agentry
Editor plug-in
are installed on your system.
Next
Additional configuration of Eclipse is needed as it
relates to the Agentry
Editor plug-in.
This configuration is performed within the Eclipse Platform and
includes the following general items:
- Agentry projects
work with several file types. You must create file associations
within Eclipse for these types to allow the platform to properly
handle, display, and edit them.
- Script files, including SQL and shell or batch scripts created
in Agentry
Editor are
saved with a Unicode encoding. The default file encoding for an
Eclipse workspace is different. You must modify file encoding options
within the Eclipse preferences.
- When working with a database back end system, you must configure
the Data Source Tools installed with Eclipse in order for the Agentry
Editor connector
studio to work with a database back end.
It may also
be necessary to complete the configuration of one or more Agentry
Servers.
A publish from the Editor is a part of the Server configuration
process as it relates to the Agentry application project’s system
connections. If connectivity was already configured between the Agentry
Server and the back end system,
the publish is not necessary for connection configuration.