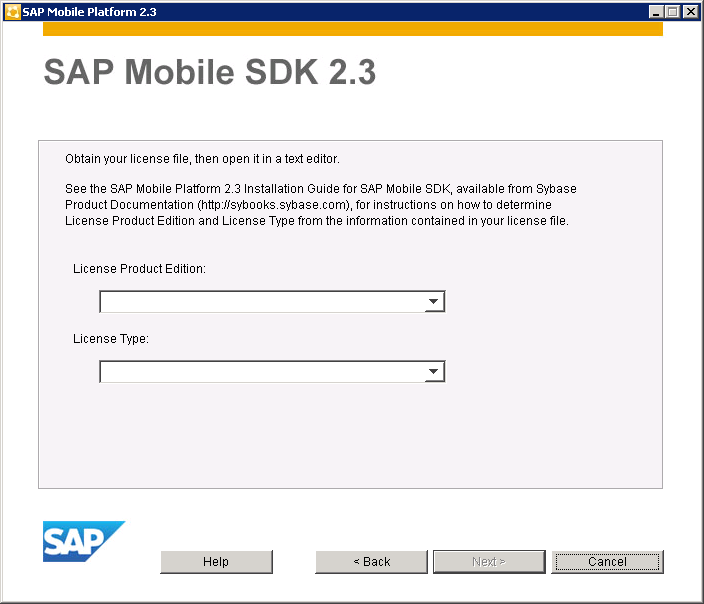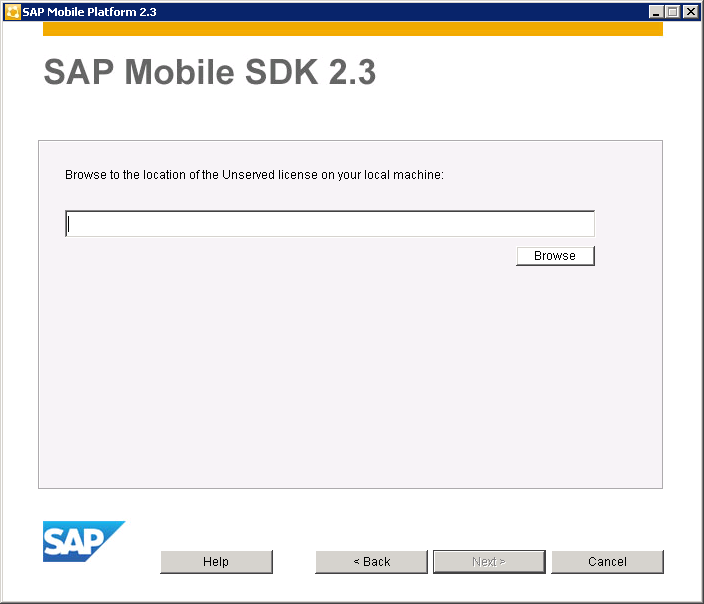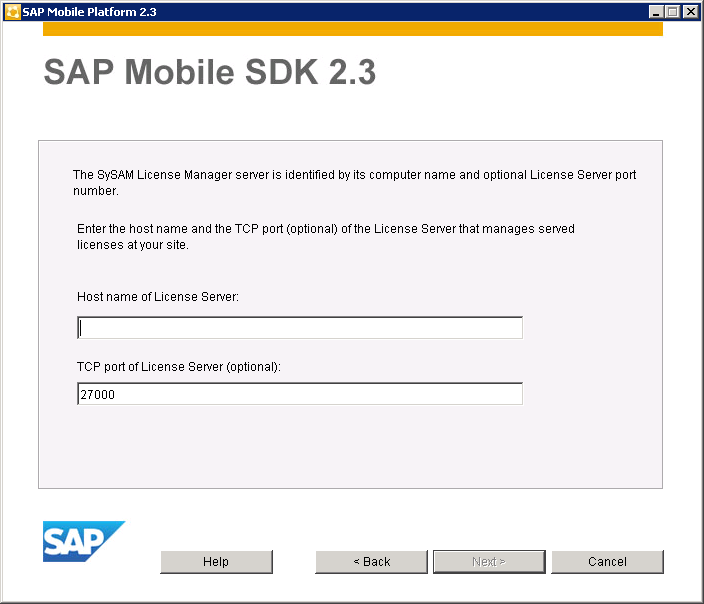Start the SAP Mobile SDK installer and enter license information.
- Start
the SAP Mobile SDK installer using one of these methods:
- Insert the SAP Mobile SDK installation media.
- Install from a Web download. Extract all the archive
files to the same temporary directory on a local disk, not a shared
drive.Note: Use a short path, preferably a folder directly below the root directory, such as C:\temp. The path can include only ASCII alphanumeric characters, underscore ( _ ), hyphen ( - ), and period (.) (two consecutive period characters are not allowed).
- Install from an image on the network. You must access the installation image from a mapped drive, not a UNC path.
Browse to the location of the setup.exe file, and:- On Windows 7 and Windows Server 2008 R2, right-click the setup.exe file and select Run as Administrator.
- On earlier supported versions of Windows, double-click the setup.exe file.
Note: The installer displays an "Initializing wizard..." message while it verifies the integrity of the installation image. It may take a few minutes for the first installer panel to display. - On the installer welcome page, click Next.
- If you are installing on a system that does not have a licensed
SAP Mobile Platform installation, select your license model
and click Next.
Option Description Evaluation Allows you to evaluate SAP Mobile Platform for 30 days. A license file is not required. Unserved (local) license Standalone license managed locally by the host. Served (remote) license Standalone license managed by a license server. - On the end-user license agreement page, select your country, accept the terms of the license agreement and click Next.
- If you are installing on a system that does not have a licensed
SAP Mobile Platform installation, on the license details
page, select
your License Product Edition and License Type.
- If you are installing on a system that does not have a
licensed SAP Mobile Platform installation, enter the
location of your license file.
- If you selected Unserved
(local) license, enter the absolute path to the license file
on the installation target host. The path can include only ASCII
characters.
- If you selected Served
(remote) license, enter the Host Name of License Server and
TCP Port of License Server.
If you get an error, such as Failed to check out license, click OK, then click Back to confirm the license model (served or unserved), license product edition, and license type.
- If you selected Unserved
(local) license, enter the absolute path to the license file
on the installation target host. The path can include only ASCII
characters.