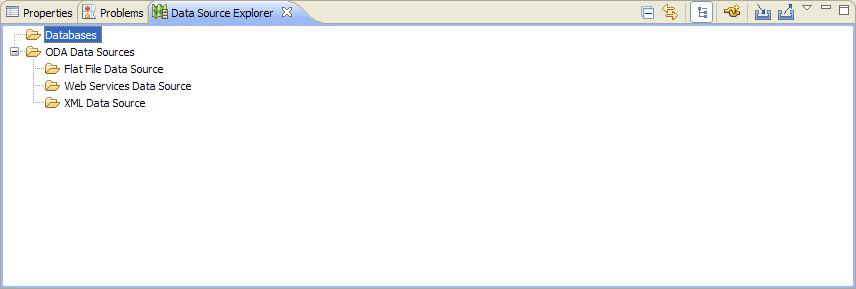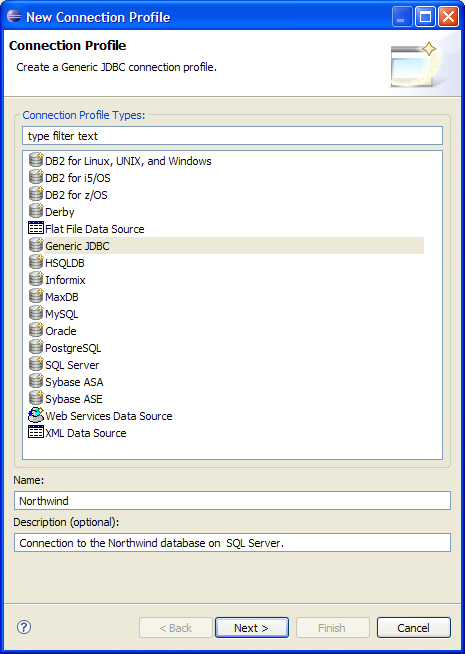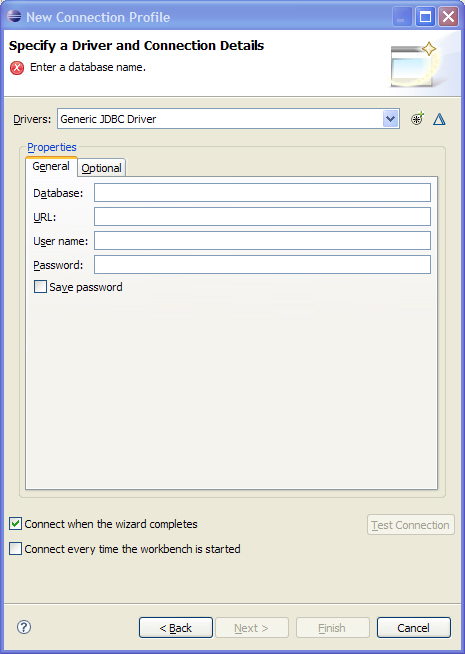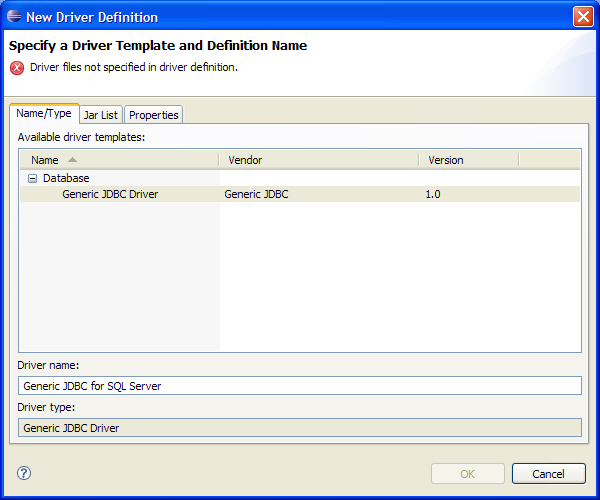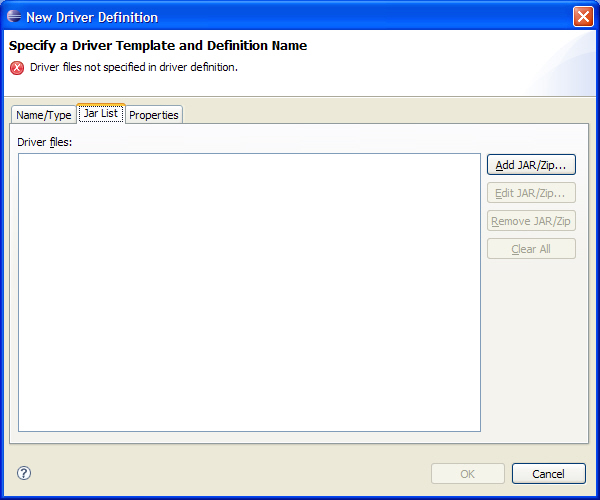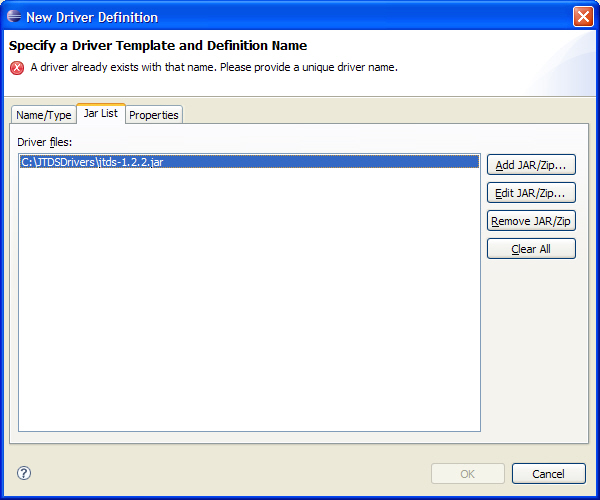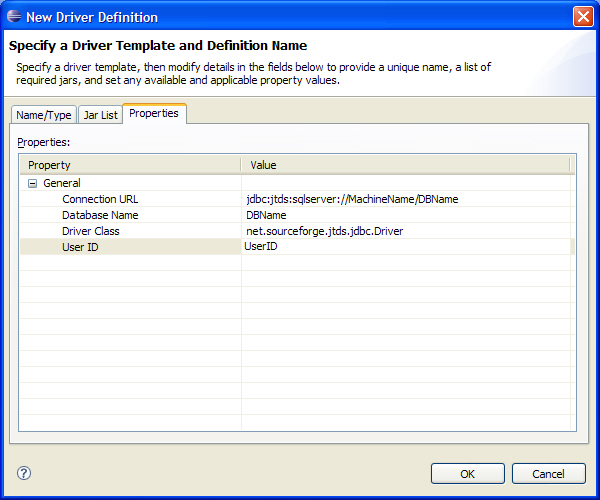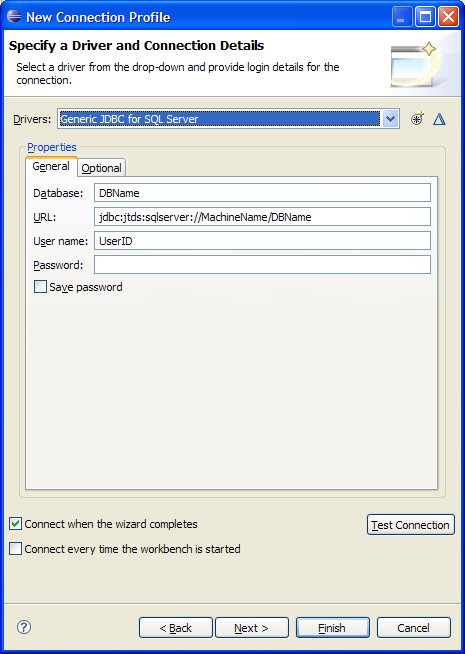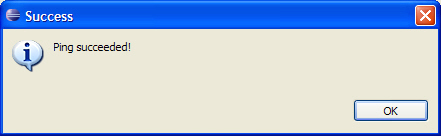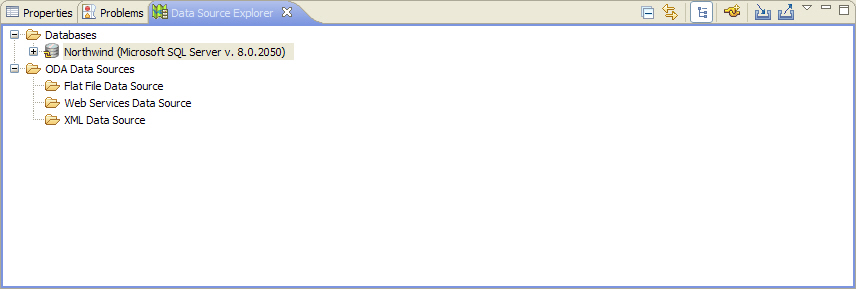Creating a Connection Profile for the Agentry Connector Studio
- The connection between the Data Source Tools and the target database uses JDBC. The desired JDBC drivers should be selected and the associated resource files (jar files or otherwise) should be located and noted. This information will be needed when creating a Driver Definition.
- If a suitable Driver Definition has already been created for the Data Source Tools, the name of the definition should be noted for use in the following procedure. In this case, a new Driver Definition will not need to be created.
- Information about the selected JDBC drivers should be gathered, specifically the attributes and values needed to configure a connection using the specific driver package. This will likely include the syntax for specifying the database host and server, login and password information, and the Java class or package within the JDBC driver to be used.
The connection created in this process will be accessible through the Data Source Explorer view available in Eclipse. This view is not a part of the Agentry Editor Eclipse Plug-in but rather is provided with the Eclipse Platform. Therefore, detailed instruction and information on its functionality and behavior is not provided by Syclo. This information can be obtained from the Eclipse.org website. Once this connection is created, it will be listed in the Data Source Explorer view. From here you will be able to perform all functionality supported by the Data Source Tools plus use the Connector Studio functionality provided with the Agentry Editor.
The database connection created will allow for use of the schema information provided by that database in the object definition process. The developer can use the Agentry Connector Studio, accessed through the Data Source Explorer view, to select a table and to create or modify an object definition, as well as its related transactions and SQL Step definitions, based on the structure of the database table.