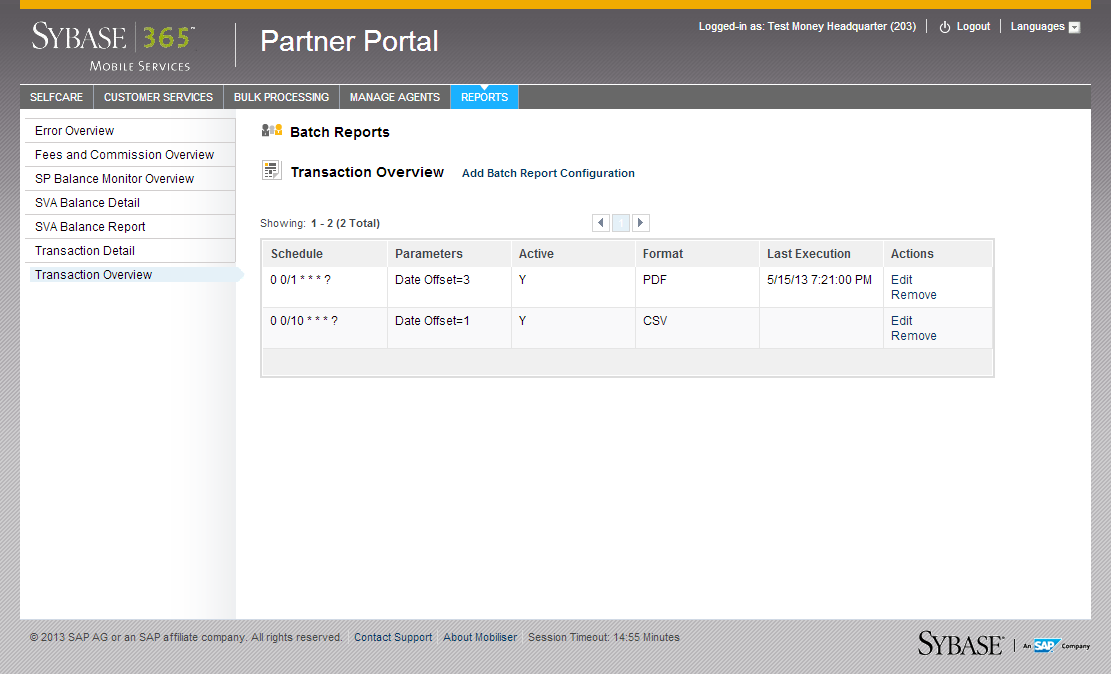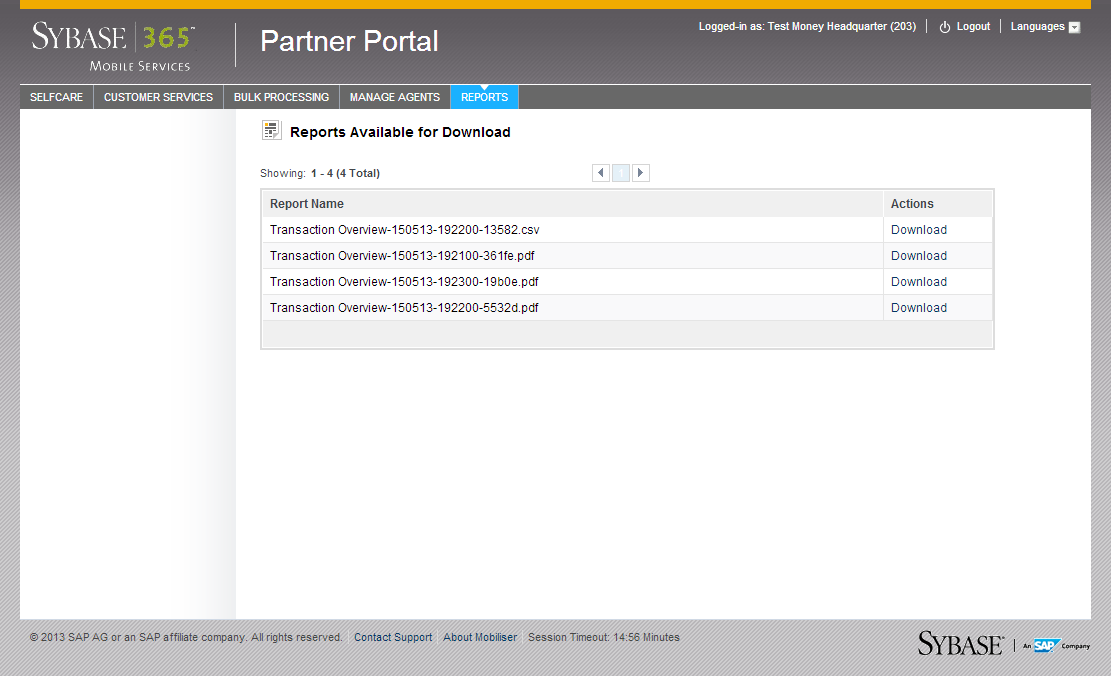The Reports option lets you generate reports in a variety of formats: PDF, CSV, Microsoft Excel, SAP® Crystal Reports, or RTF.
| Report Type | Description |
|---|---|
| Commission | Displays commission details within a date interval. |
| Daily Transaction | Displays all transactions performed for a single day. |
| Error Overview | Displays failed transactions. |
| Fees and Commissions Overview | Displays the fee and total commissions for a single day. |
| SP Balance Monitor Overview | Displays the end-of-day balance, aggregated on SVA type. |
| SVA Balance Detail | Displays end-of-day balance of all SVA accounts in the system. |
| SVA Balance Report | Displays the balance snapshot of the SVA for the current user. |
| Transaction | Displays a transaction summary for the currently logged-in agent. |
| Transaction Detail | Displays details about all successful transactions from the previous day. |
| Transaction Overview | Displays all successful transactions of the previous day, aggregated by use case. |
By default, report data is generated for the previous day; however, you can use the day offset field to generate data from earlier than the previous day. For example, a day offset of 2 produces a report for the day before yesterday. For some reports, you must enter specify a date range to generate the data.
You can run online reports and view them immediately. The report data generated in online reports is for the current session only. After viewing the report, you can export it to PDF, CSV, RTF, Crystal Reports, or Microsoft Excel. You cannot edit or remove online reports.
You can configure batch reports to run based on a specified schedule and in a CSV, PDF, or RTF format. You can also configure multiple batch reports for the same report type. In addition to adding batch reports, you can edit and remove a batch report. If you don't want to remove the batch report completely, then you can disable it by selecting NO from the Active drop down list.
The report names used for batch reports consist of the report type, date, time, and a unique identifier. After a batch report runs, click Download in the Actions column to view it.