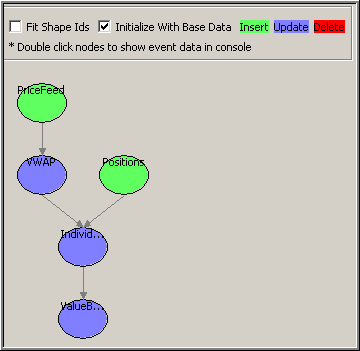Play back the previously recorded price feed data, and view the continuous portfolio valuations in the sample project.
- In Server View, double-click the IndividualPositions, VWAP, and ValueByBook output
windows.In the Server View list, a red arrow in the lower right corner of the window icon (
) indicates the output windows.
- Click the Playback tab.
- If necessary, click the Select Project
button in the upper right corner of Playback view.
- If you only have one project running, Studio selects it for you.
- Otherwise, select the my_portfolio_valuation project in the dialog and click OK.
- Click the Select Playback File
button.
- Navigate to your
install_path\SybaseESP\5.1\workspace\exampledata
folder, and select pricefeed.xml. Click
Open.If you do not see the pricefeed.xml file, change the file name extension filter to *.xml.
- In Playback view, in the Playback Mode frame, click the
rec/ms button, then enter a rec/ms
value of 1.A value of 1 plays back at a rate of 1000 records per second.
- Click the green Start Playback
button to start playback of the price feed.
- While the data plays back, click each of the output windows in Stream View to see the calculations revised in real-time.
- (Optional) Click Event Tracer view, choose Select Running Project, and click
Initialize with Base Data. In this example, Event Tracer shows the PriceFeed and Positions elements in green to indicate Insert operations. VWAP, IndividualPositions, and ValueByBook are in blue, indicating Updates. Colors change as different event types are processed.
Double-click each node to watch event data in the Console.
- To stop the playback, click Stop
.
- When you are done testing the project, right-click it in Server View and choose
Stop Project.If you omit this step, the project stops when you exit Studio, but you may get an error.Tip: If you see an error when you restart Studio, or when you try to open a .ccl file after running a project, there may be multiple instances of Studio trying to use the same Studio workspace location. If this occurs, close Studio and restart it.