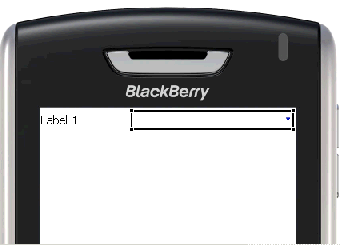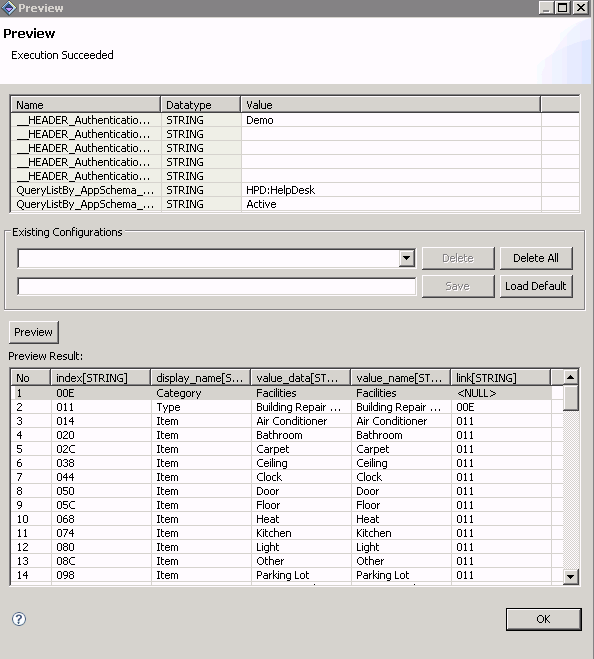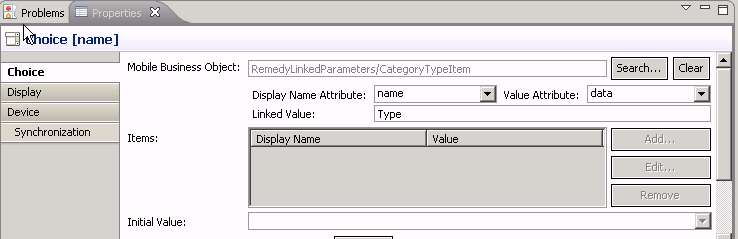Create a device application with linked parameters.
You can use the same method with different data sources to create a device application with linked parameters. This procedure uses examples using a Remedy Web Service mobile business object as the data source