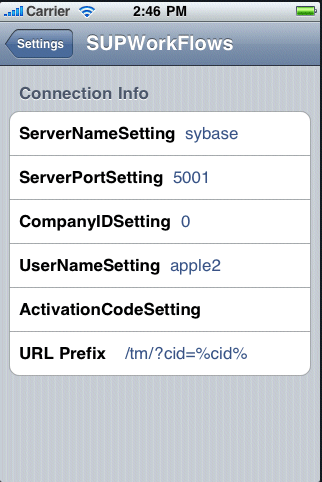Deploy the mobile workflow application to an iPhone simulator for testing.
Prerequisites
You must have a registered device user in Sybase Control Center to which to assign the mobile workflow. See the Sybase Control Center online help topic Configure > Configuring Unwired Platform > Device Users > Devices > Messaging Devices.You must have a Mac with iPhone SDK 3.1.3 installed.
-
Right-click in either the Flow Design or Screen Design page of the Mobile Workflow Forms Editor and select Generate Mobile Workflow Package, or click the code generation icon
on the toolbar.
-
In the Mobile Workflow Package Generation wizard, enter or select:
Option Description Favorite configurations (Optional) Select a configuration. Code Generation and Deployment Generation folder Select the folder in which to save the .zip file containing the application and its generated files. Deploy to an Unwired Server Select to deploy the mobile workflow application to an Unwired Server. Unwired Server Profile Select the Unwired Server profile with which to associate the mobile workflow application and extract the username and password credentials if you are using static authentication. Assign workflow to user(s) The mobile workflow must be assigned to a device user before the mobile workflow is visible on the user's device. It can be assigned to multiple users. Separate multiple users with a comma. Device users must be registered in Sybase Control Center. Click Get Users to select device users from the list.
- Click Finish. A .zip file containing the application and its generated files is created and placed in the specified location.
- Log into Sybase Control Center and assign the mobile workflow package to registered device users. See the Sybase Control Center online help topic Configure > Configuring Unwired Platform > Mobile Workflows > Configuring a Mobile Workflow Package.
-
Copy these directories from your Sybase Unwired Platform installation %Sybase%\UnwiredPlatform\Servers\UnwiredServer\ClientAPI\ObjectiveC to a location on your Mac:
- includes
- libs
- images
- strings
- WorkflowContainer
You can copy these files into whatever location you choose, but they should all be at the same directory level.
- In the WorkflowContainer folder, unzip WorkflowContainer-iPhone.zip into the same directory level in which you copied the other folders. This creates a SUPWorkflows folder.
- In the images folder unzip the WorkflowImages.zip file in its current location. It unzips as a workflowimages folder.
- In the SUPWorkflowContainer folder, double-click SUPWorkFlows.xcodeproj so that it opens in the XCode IDE.
- In XCode, select . The project builds and the iPhone simulator starts.
-
In the Settings for the iPhone simulator, choose SUPWorkflows and verify the connection settings.
The ServerNameSetting should be the name of the machine on which the mobile workflow package is deployed to Unwired Server.
-
In the iPhone applications screen, open the SUPWorkFlows applications.
The deployed workflow package is shown in the SUPWorkFlows menu.