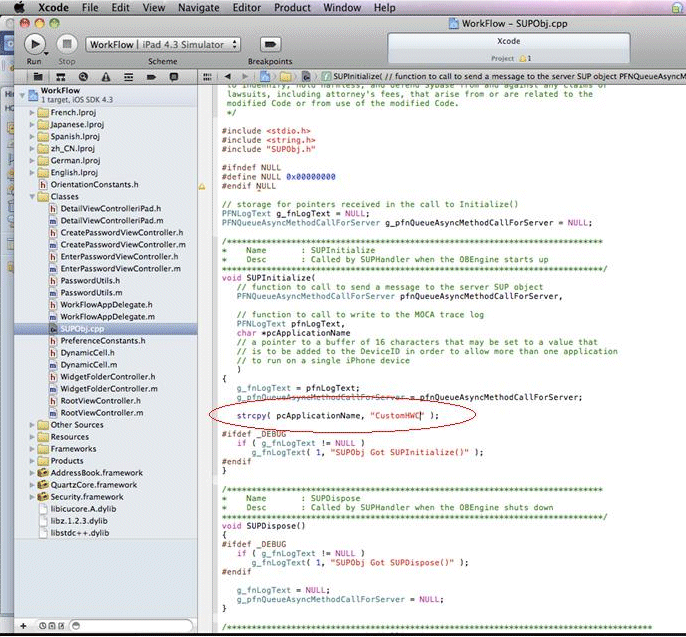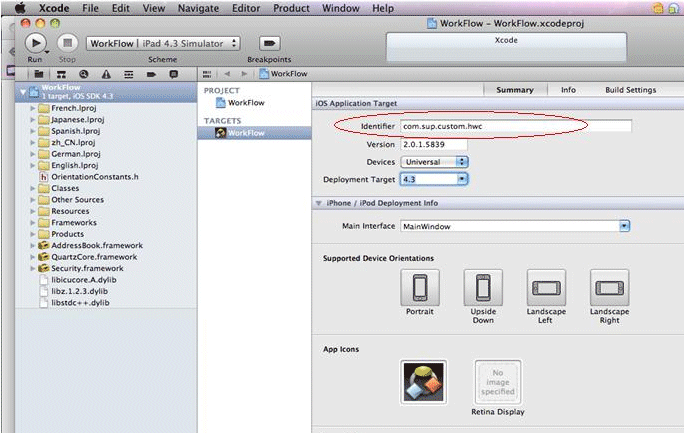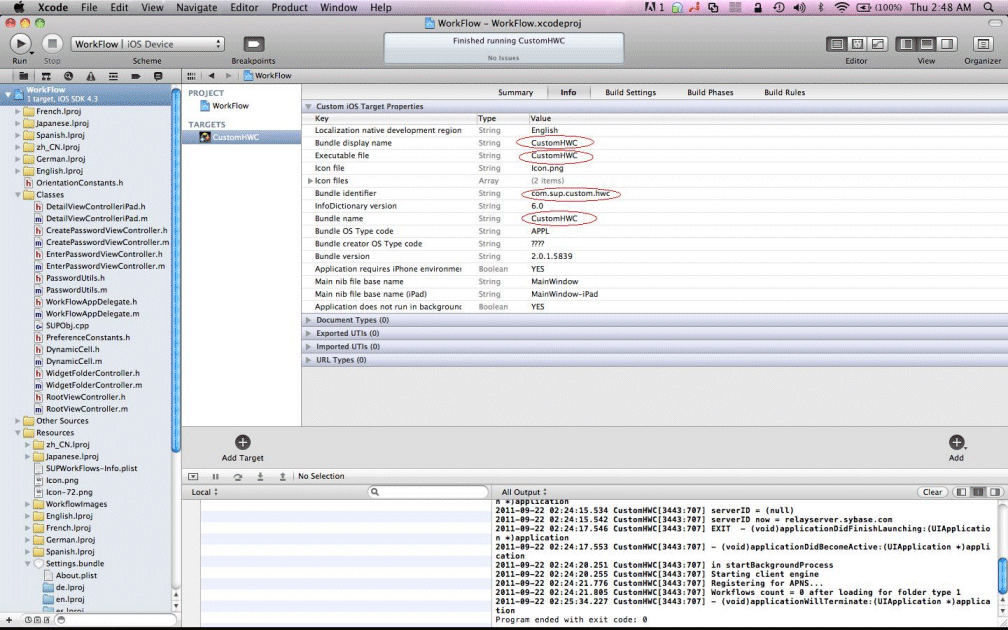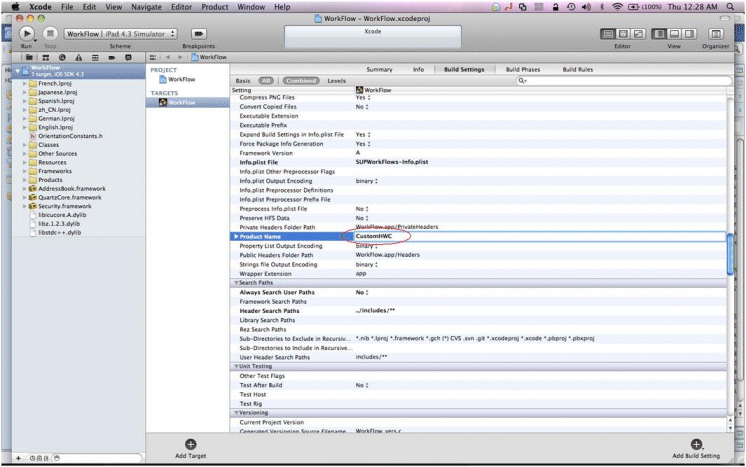Use this procedure to provision your iOS device for APNs if you build your own Mobile Workflow application using the source code provided in <UnwiredPlatform_InstallDir>\UnwiredPlatform\ClientAPI\Workflow\ios\MobileWorkflow-2.1.0.tar.gz.
See the Apple developer documentation for Provisioning and Development. These procedures are documented in detail there. Applications developed for distribution must be digitally signed with a certificate issued by Apple. You must also provide a distribution provisioning profile that allows user devices to execute the application.