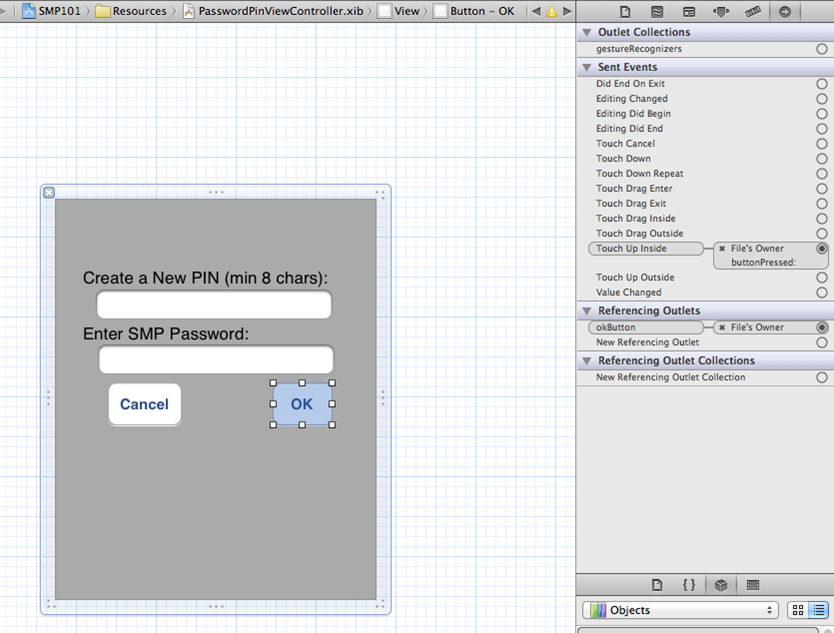Create the password pin view.
The PasswordPinViewController allows mobile device users to input the PIN to lock and
unlock the datavault and the Sybase Unwired Platform password required for data
synchronization, and/or for automatic registration when an application is first launched.
The password is saved in the datavault and only the PIN is required to unlock the datavault
for subsequent launches.
The source files you added from the SMP/SUP101 iOS Object API example project contain the PasswordPinViewController.h, PasswordPinViewController.m, and PasswordPinViewController.xib files that create the password pin view. This file also supports creating a new pin. To create these files manually in Xcode, you would create a new file using the UIViewController subclass template, then indicate it is a subclass of UIViewController. Select With XIB for user interface.
Although the provided XIB file is already configured, you can walk through the steps to see how to create the interface.