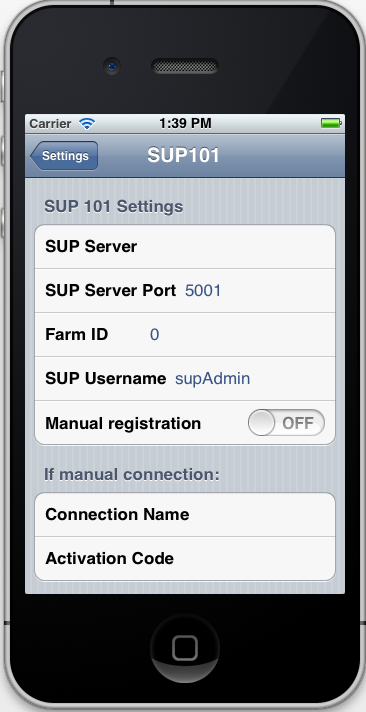Deploy the SUP101 application to the iPhone simulator for testing.
You must be connected to the server where the mobile application project is deployed.
- From the top menu, select Product > Scheme > Edit Scheme to iOS 7.0
Simulator.
- Select Product > Build then Product > Run to build the project and start the iPhone simulator.
- In the iPhone applications screen, open the SUP101 application.When you run the application for the first time, it exits immediately with a dialog asking you to enter the application settings in the Settings application.
- In the iPhone simulator, go to Settings > SUP101 to enter the connection settings.
- SUP Server – the machine that hosts the server where the SUP101 mobile application project is deployed.
- SUP Server Port – Unwired Server port number. The default is 5001.
- Farm ID – the company ID you entered when you registered the device in Sybase Control Center, in this case, 0.
- SUP Username – the user to be authenticated, supAdmin.
If the Manual registration switch is off, the application attempts an automatic registration, creating an application registration with the same name as the Unwired Platform user name ("supAdmin" in this example). This allows a client with a valid Unwired Platform user name and password to connect and register with the server without manual registration.
If the Manual registration switch is on, the connection name and activation code must be filled in, and must match an application connection that has already been created in Sybase Control Center (see Registering the Application Connection in Sybase Control Center).
- In the iPhone applications screen, reopen the SUP101
application.Enter a pin with which to securely store your Sybase Unwired Platform password, and a database encryption key that is generated when the application launches. For subsequent launches of the application, you need only enter the PIN.
- Enter a PIN, and enter the password for the Unwired Platform user name entered in step 4.
- Click Synchronize.
- Click List.
- Select a customer record from the customer list and double-click to open the detail view.The customer detail shows the First Name, Last Name, and Phone.
- Change the First Name to something else, and click Update.