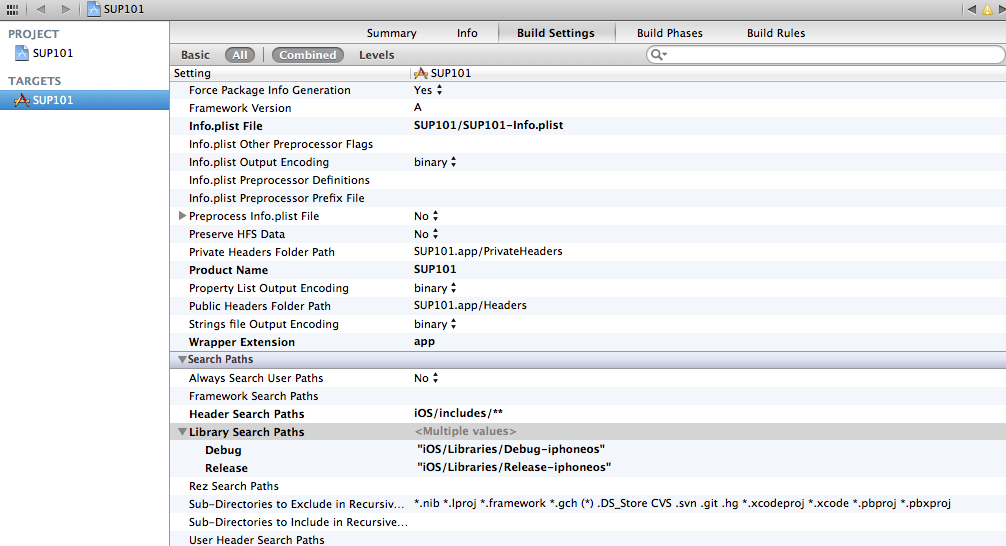Configure the build settings for the Xcode project, then build the project.
- In the right pane, click the Build
Settings tab and scroll down to the Search Paths section. Enter
the location of the iPhone simulator libraries in the Header Search Paths and
Library Search Paths fields.$SRCROOT is a macro that expands to the directory where the Xcode project file resides. Adding this macro in front of the path is optional.
- In Header Search Paths, enter the path to the iOS/includes directory, then select the recursive option. In this example, the path is indicated as iOS/includes/**.
- In Library Search Paths, specify profiles for Debug and Release. In this example, the path is indicated as "iOS/Libraries/$(CONFIGURATION)$(EFFECTIVE_PLATFORM_NAME)". Escape the path names using double quotes.
- In the right pane, select the Build Phases tab, then expand the Link Binary with Libraries section.Click the + icon below the list, select the following libraries, and then click Add to add them to the project:
- CFNetwork.framework
- CoreFoundation.framework
- CoreGraphics.framework
- Foundation.framework
- libicucore.A.dylib
- libstdc++.6.0.9.dylib
- libz.dylib
- MobileCoreServices.framework
- Security.framework
- SystemConfiguration.framework
- In the right pane, select the Build Phases tab, then expand the Copy Bundle Resources section. Select SUP101-info.plist and click on the - sign to remove it.
- Hold the Option key, and select Product > Clean Build Folder, then Product > Build to test initial project setup. If you correctly followed this procedure, you see a Build Succeeded message.